
오늘은 최근 가장 사용량이 많은 어플을 하나 추천해드리려고 해요
저 또한 이 무료어플로 청첩장 일러스트를 직접 만들어서 넣었을 정도로 활용도가 엄청 높더라구요. (재밌기도 하구요)
작업하실 때는 이왕이면 태블릿PC에서 작업하시는 걸 권장드려요.
저는 아이패드에서 애플펜슬로 작업했습니다 😊
이 어플 사용법은 자세하게는 유튜브에서 엄청 많이 알려주니까 유튜브 보시는 걸 더더욱 추천드려요 !
저는 제가 개인적으로 하나씩 눌러보고 당일에 다운받아서 당일에 만들 수 있을 정도의 아주 초급 단계로만 알려드리려고 해요.
셀프 라인드로잉 만들기 🎨

처음에 열면 흰 배경이 있을텐데, 크기 뭐 크게 상관 없어요. 가로세로 또한 상관 없어요 !
우선 그리고자 하는 사진을 불러오면 됩니다. 상단에 갤러리+ 버튼 눌러주시구요.

그리고자 하는 사진을 불러오기 해주세요.
저는 가로캔버스를 준비했는데, 사진은 세로 사진이예요. 하지만 상관없어요.
사진을 90도 기울이면 되고, 캔버스에 맞춰서 사진을 확대해주면 되니까요 😉
사진을 가지고왔으면 종료버튼을 눌러줍니다. (팝업에서 나가기버튼과 같아요)
1. 밑그림 그리기

가로로 되어있는 캔버스를 또 각도 기울여서 세로로 만들어주면 됩니다. ㅎㅎ
그리고 여기서 밑그림을 딸거니까 레이어를 추가해주세요.
✅ 무조건 새로운 레이어에서 작업해주세요 ! (원래 사진배경에 작업하면 결과물 몽땅 날아갈 수 있으니 주의 !)
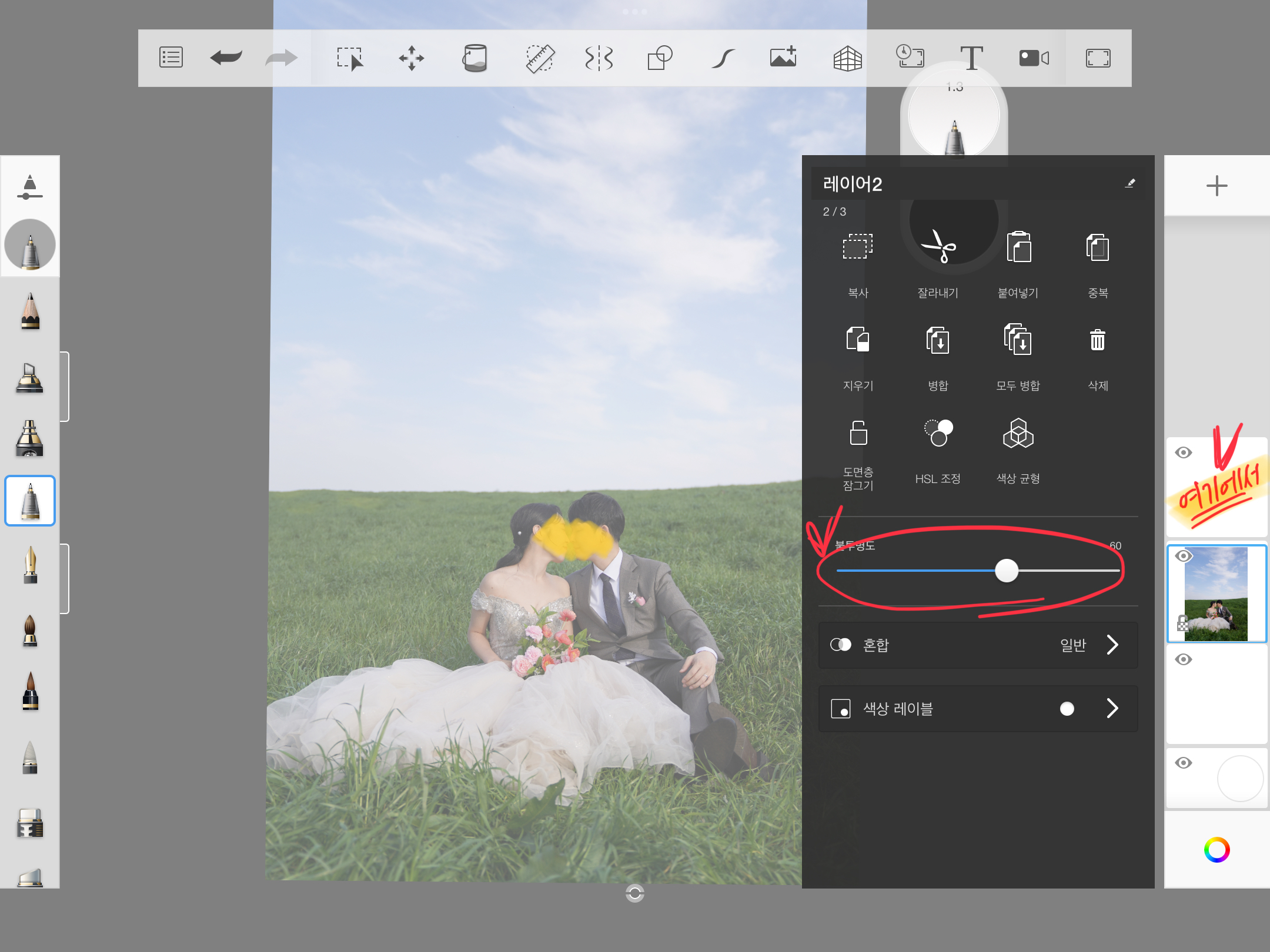
원래 사진레이어에서 불투명도를 낮춰줘요. 그럼 약간 반투명처럼 밑배경이 비치면서 그리기 수월해집니다.
그리고나서 ✅새로운 레이어 클릭한 후에, 새로운레이어에서 작업해주시는 거 잊지말구요
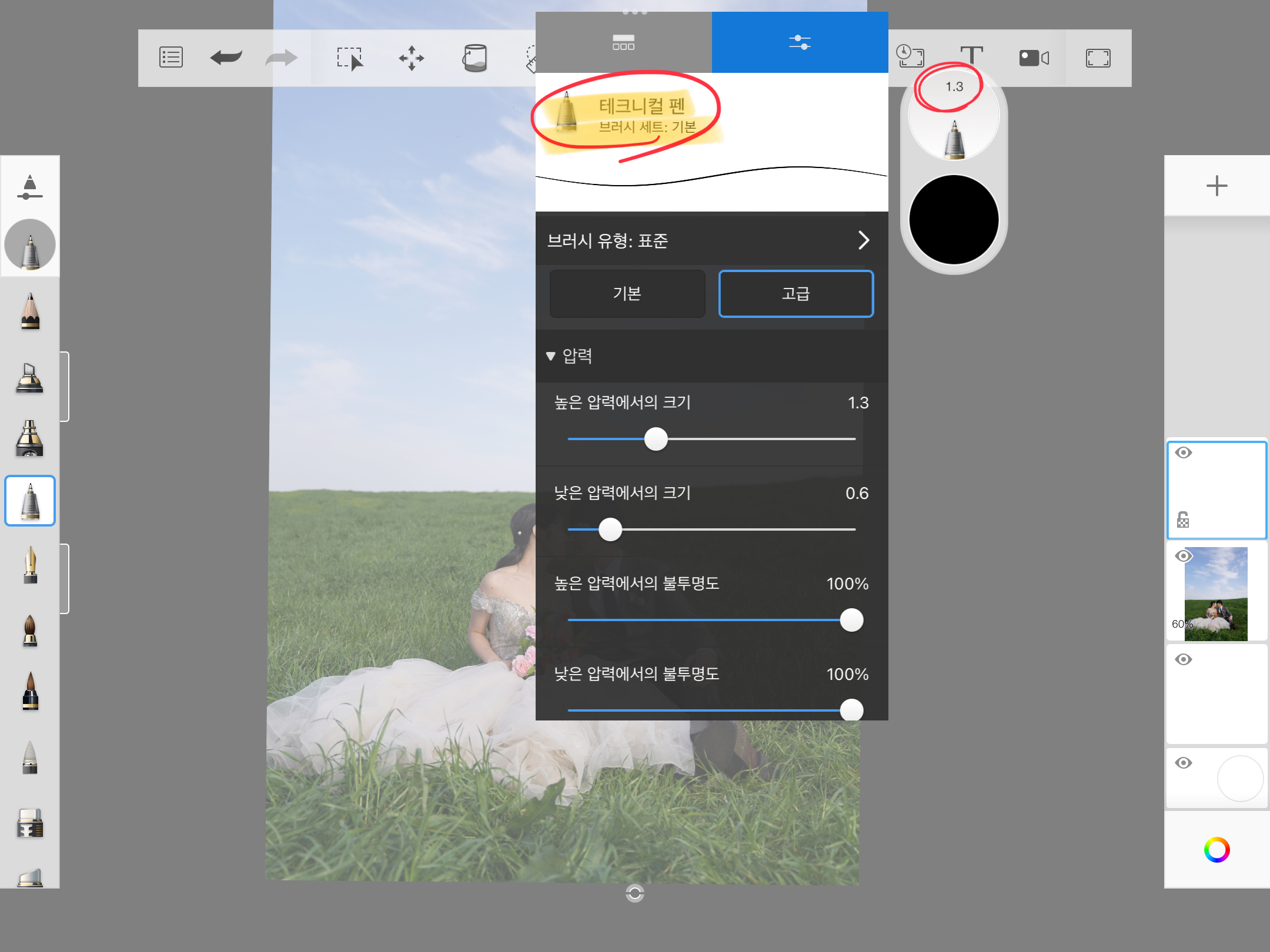
저는 펜을 테크니컬 펜으로 설정하고, 크기는 1.3으로 맞췄어요. 이정도 크기가 라인이 깔끔하게 따지는 것 같더라구요.
(개인적인 생각)

밑바탕 보면서 그리다보면 이렇게 밑그림 따기 완성.
나중에 색채우기를 위해서 선이 꼭 막히게 그리는 게 좋아요. (나중에 훨씬 채색하기 쉬워져요)
주름도 어느정도 밑그림에서 그려주면 좀 더 자연스러운 느낌을 낼 수 있어요.
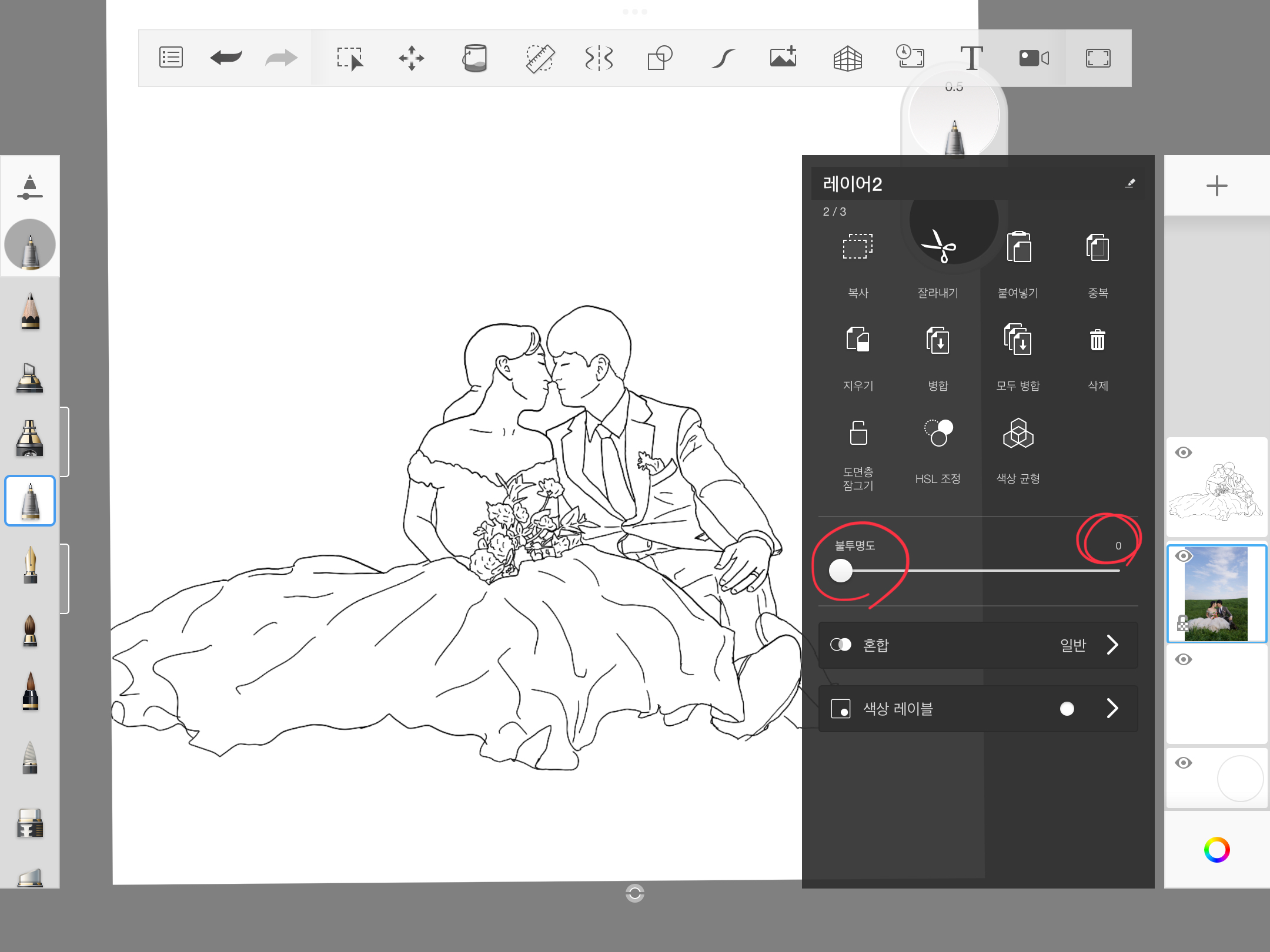
짠, 이렇게 원래사진 불투명도를 0으로 설정해주면 내가 그린 밑그림을 볼 수 있어요.
이렇게 중간중간 확인해줘야 제대로 그려졌는 지 확인하기가 쉬워요.
그리고 다시 밑그림 그릴 때는 '밑그림 레이어' 에서 그리는 거 잊지말아요,,
얼추 밑그림을 완성했으면 이제 채색할 차례
2. 채색하기
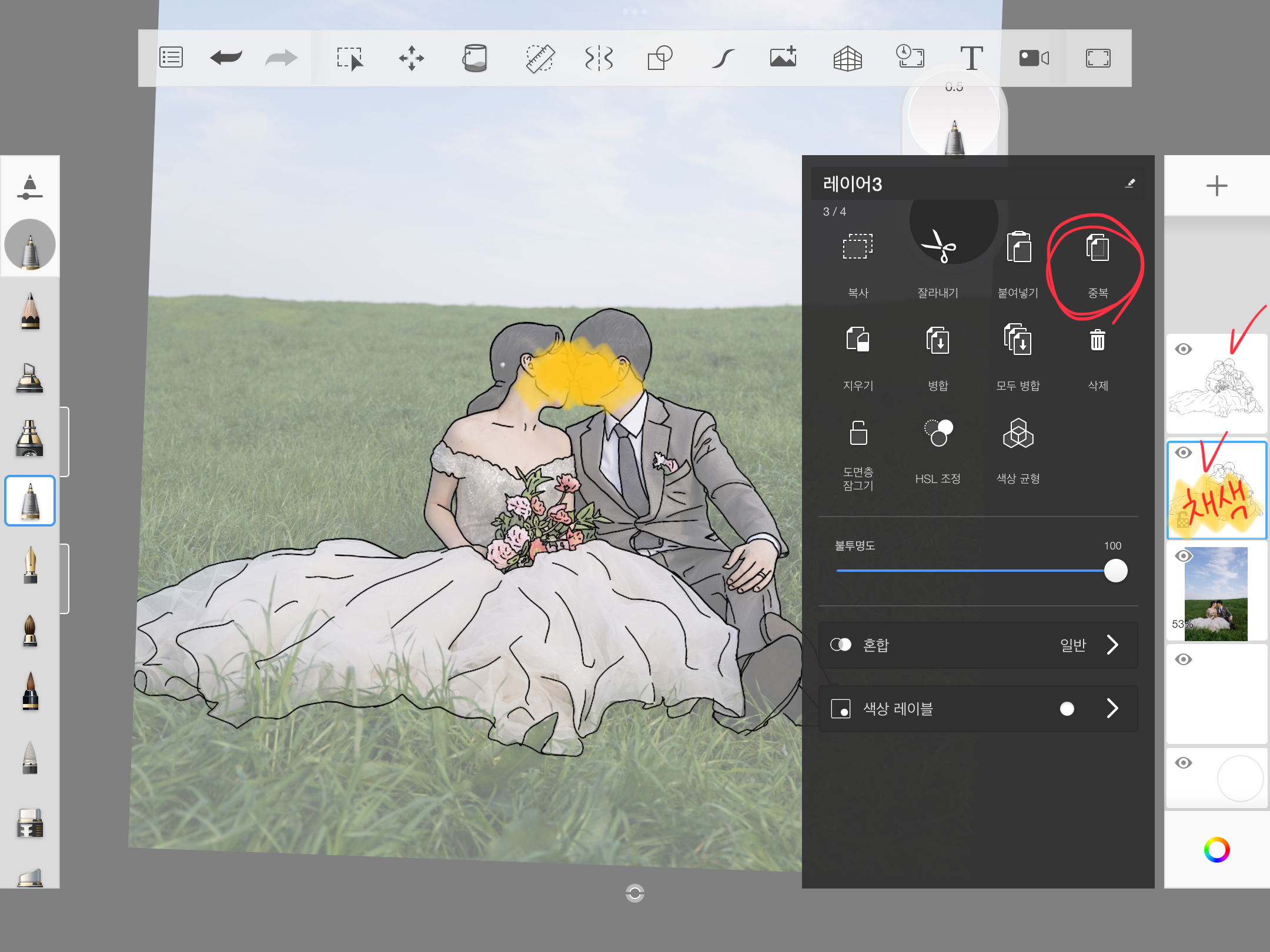
채색할 때는 밑그림레이어를 복제해줘서 그리는 게 좋아요.
그래야 한번에 색칠하기가 수월해지거든요.
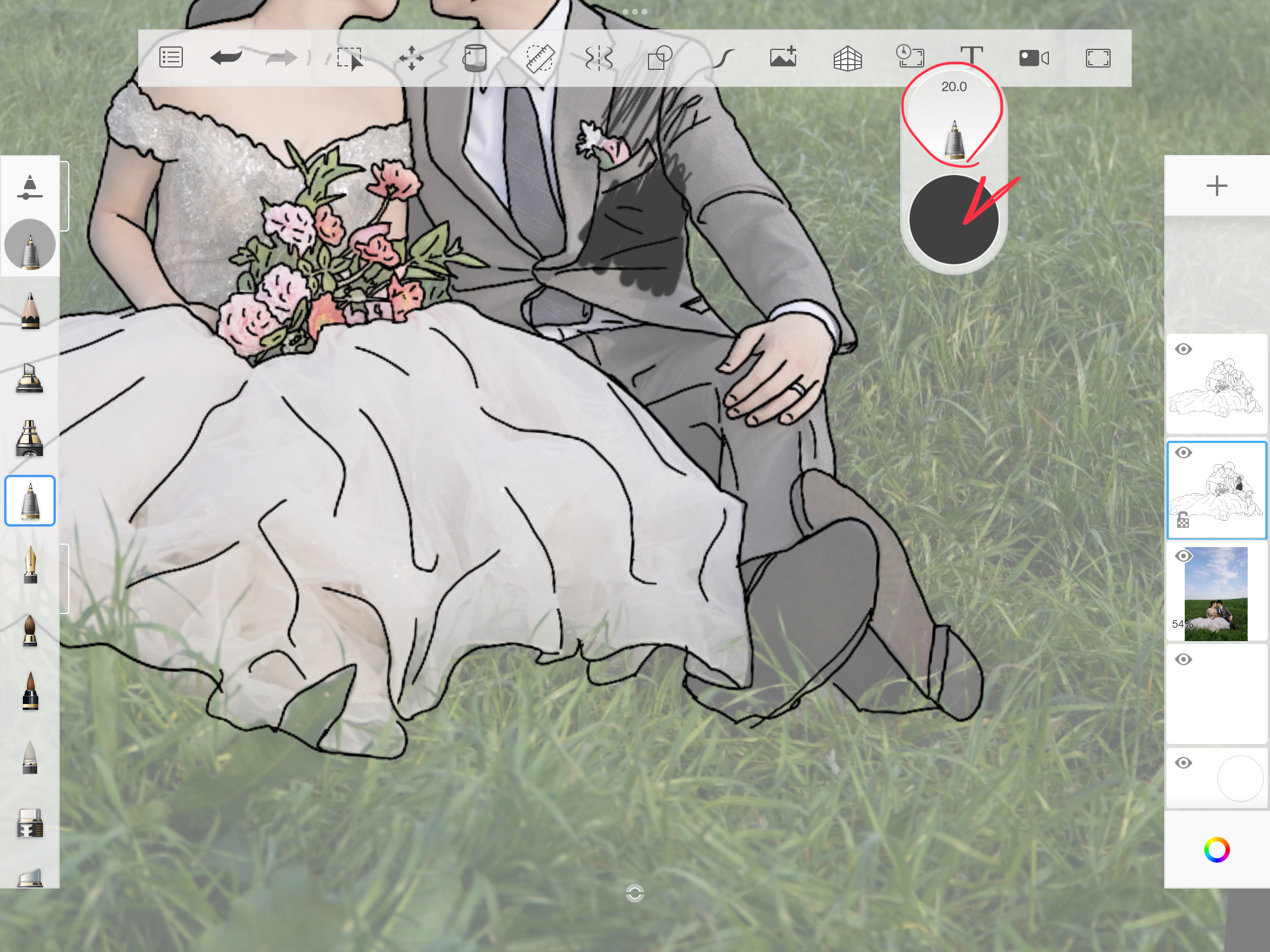
채색하는 방법은 두가지예요. 우선 펜으로 일일이 채워주는 방식과,
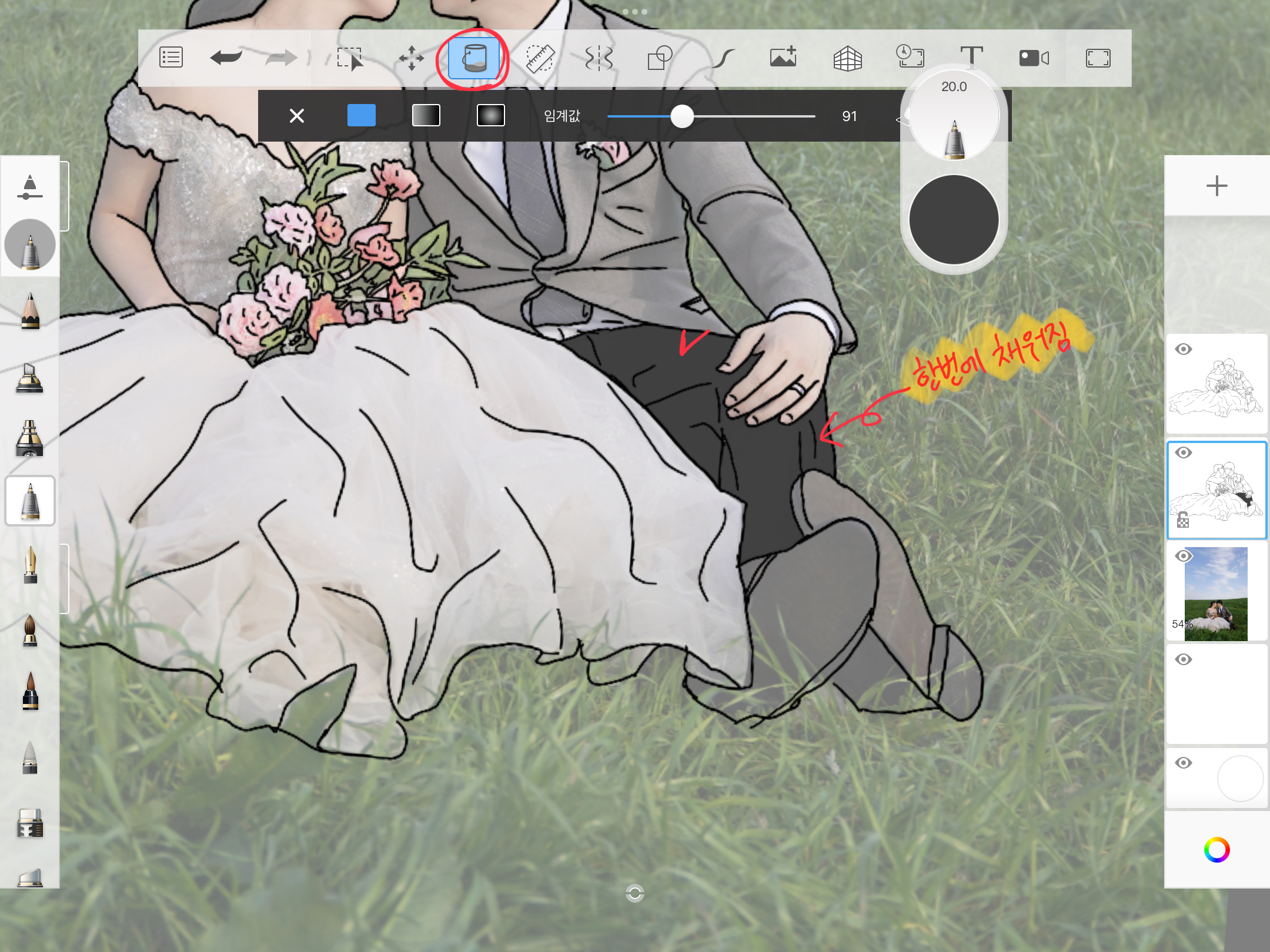
페인트로 냅다 들이붓기 하는 방법.
페인트로 들이부으면 훨씬 편해요. 한번에 채워지기 때문에 시간을 완전 단축할 수 있어요.
다만, 선 안에 있는 곳만 채워지기 때문에 선이 끝까지 칠해지지 않으면 배경까지 물들 수 있으니 주의해주세요
채색 완성

3. 명암넣기
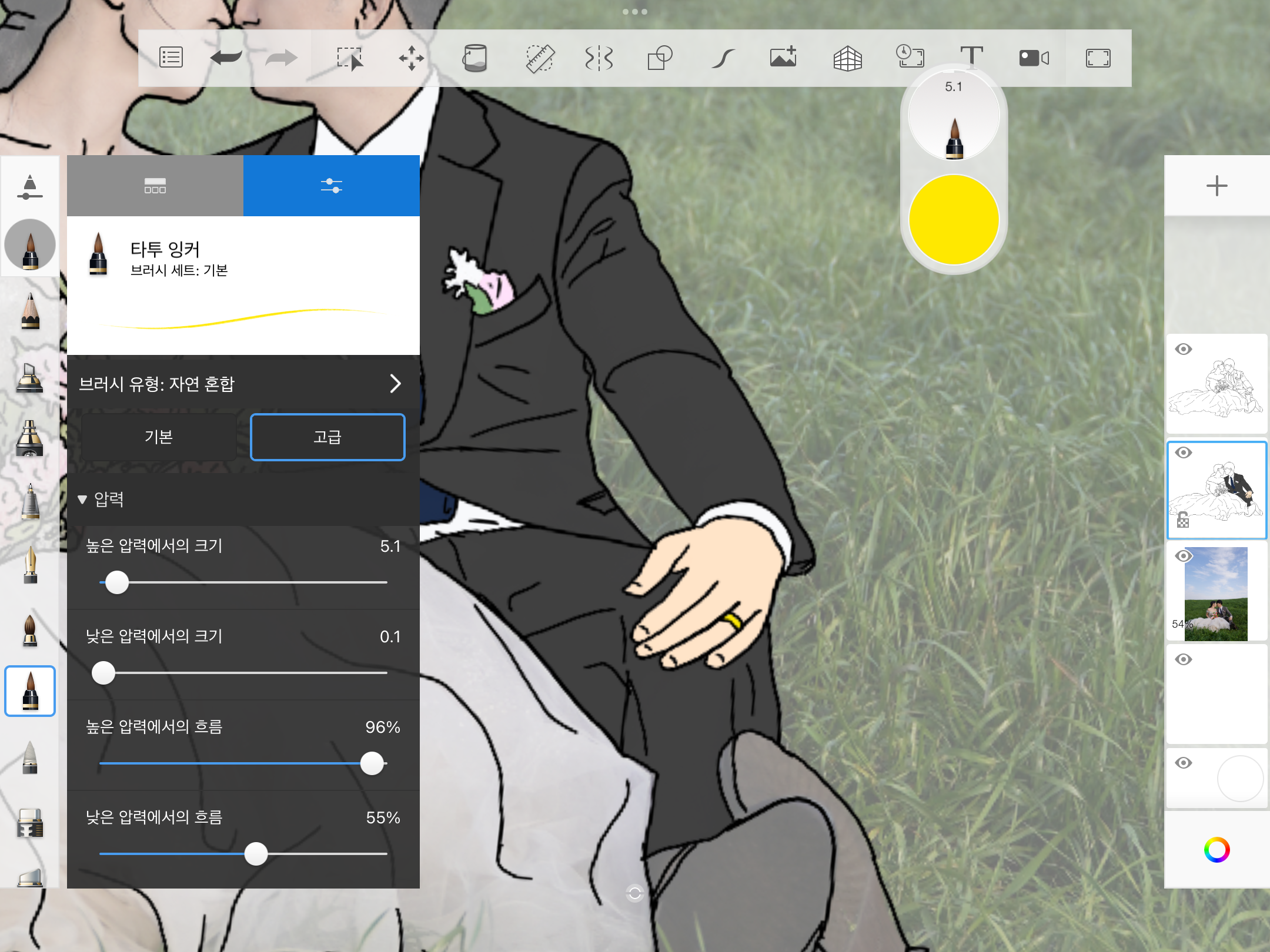
명암넣는 방법은 타투잉커 펜으로 넣으면 약간 싸인펜처럼 넣기가 좋아요.
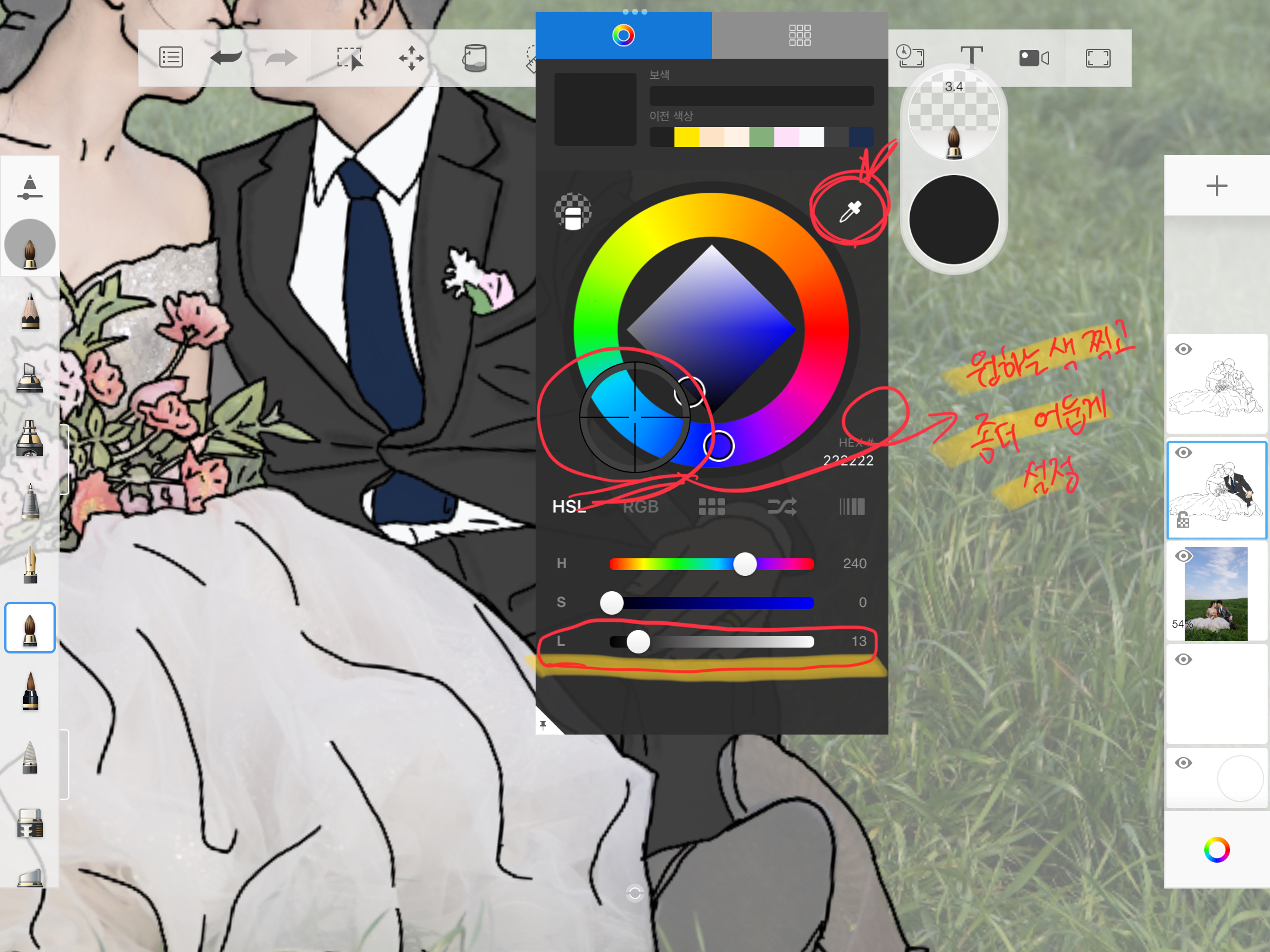
명암 넣을 때는 컬러를 파렛트에서 찍어주고 그보다 약간 더 어둡게 설정하면 훨씬 넣기가 쉬워요.
밑그림에서 그렸던 주름선이나 선 옆에 슥슥 그려주면 쉽게 명암넣기 완성.
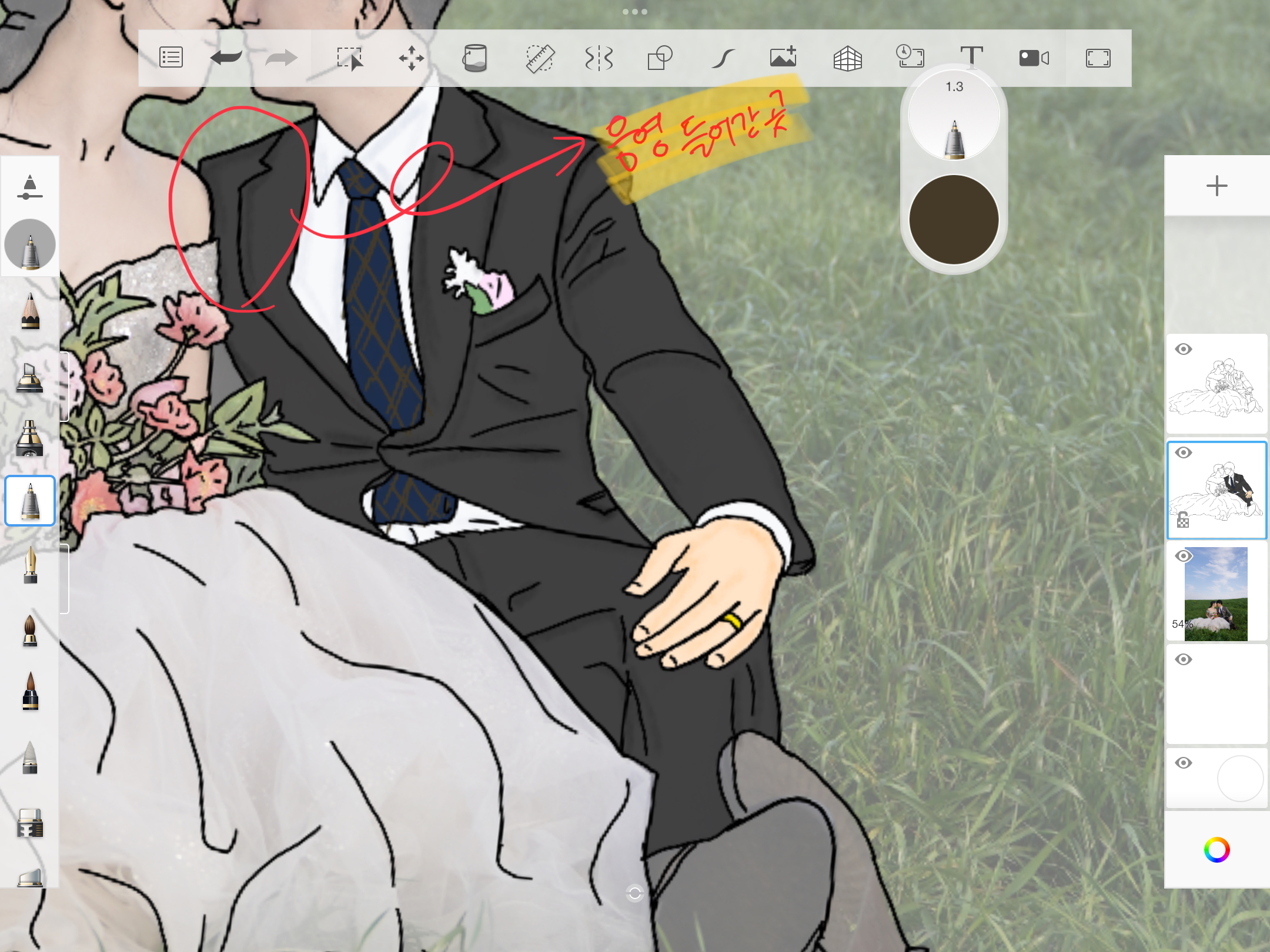
이렇게 명암을 넣고 안넣고 차이가 그림에 입체감이 생겨서 좀 더 퀄리티가 높아보이더라구요.
피부색도 마찬가지고 옷이나 주름같은데 명암 넣으면 전후가 차이가 나서 명암넣는거 추천 !
명암넣기 완성

하나 더 팁을 드리자면, 흰색 컬러를 넣더라도 흰색을 무조건 채워넣으세요.
그래야 나중에 배경과 합쳤을 때, 예뻐요.
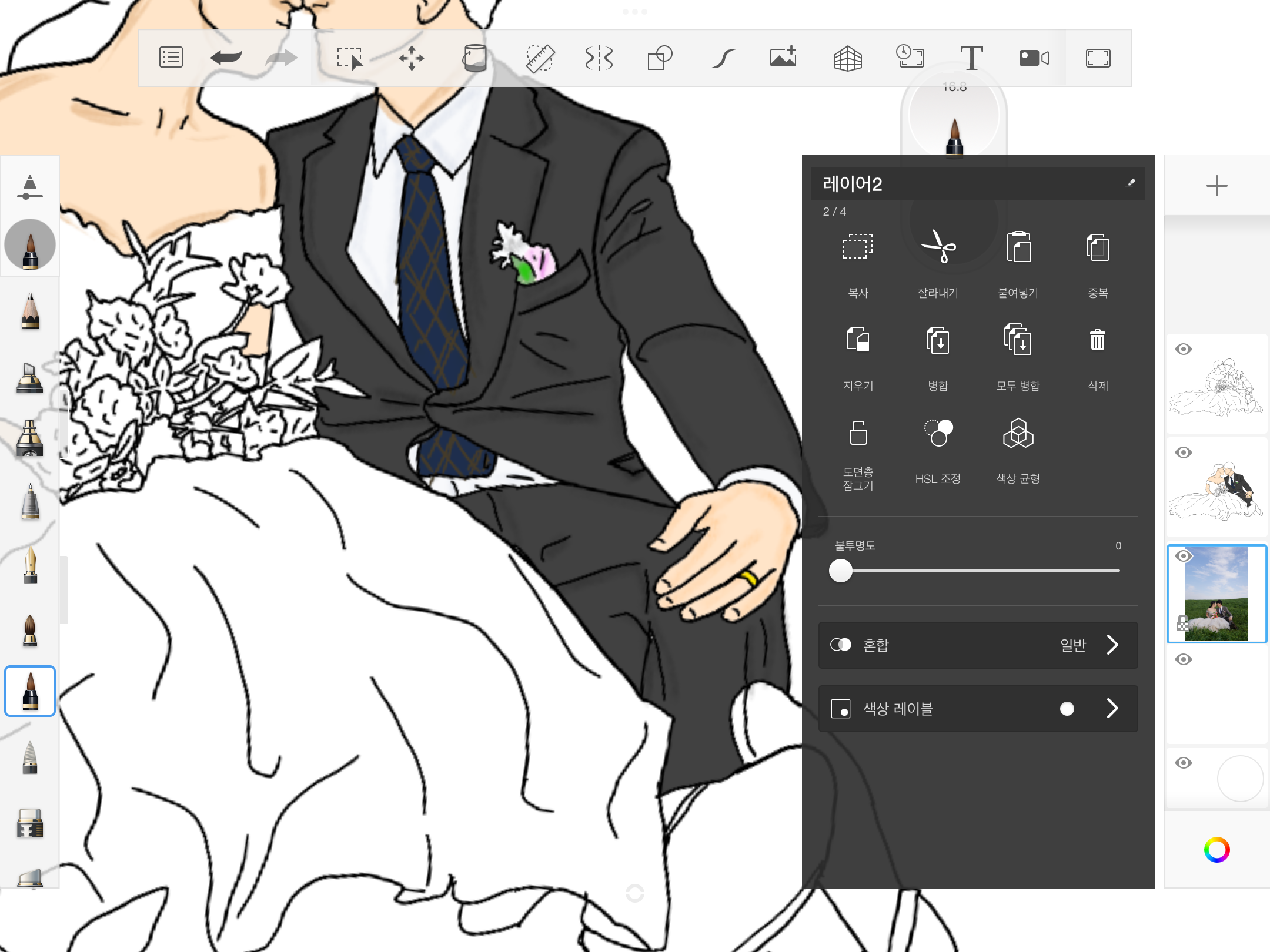
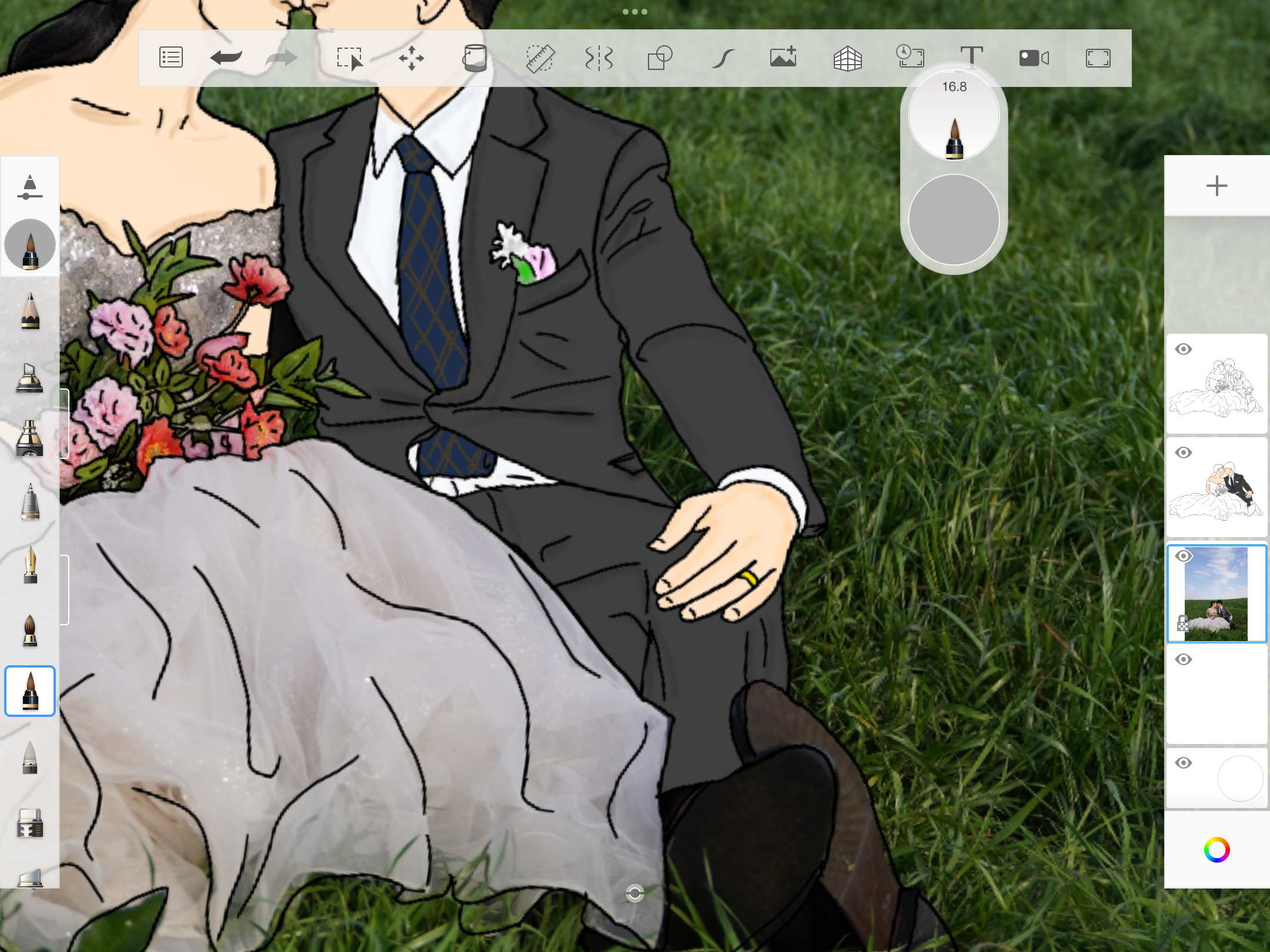
이렇게 원래 사진에서 불투명을 높였을 때, 배경없이 흰색 셔츠도 불투명없이 보일 수 있어요.
개인적으로 부케같은 거 그릴 때는 색연필같은 펜 사용하셔서 컬러감을 수체화처럼 입히는게 예쁘더라구요.
그리고 너무 복잡하지 않은, 심플한 사진일수록 초보자들은 완성도가 높은 편이예요 😉
라인드로잉 완성작 (feat, 배경지우고 PNG 저장하기)
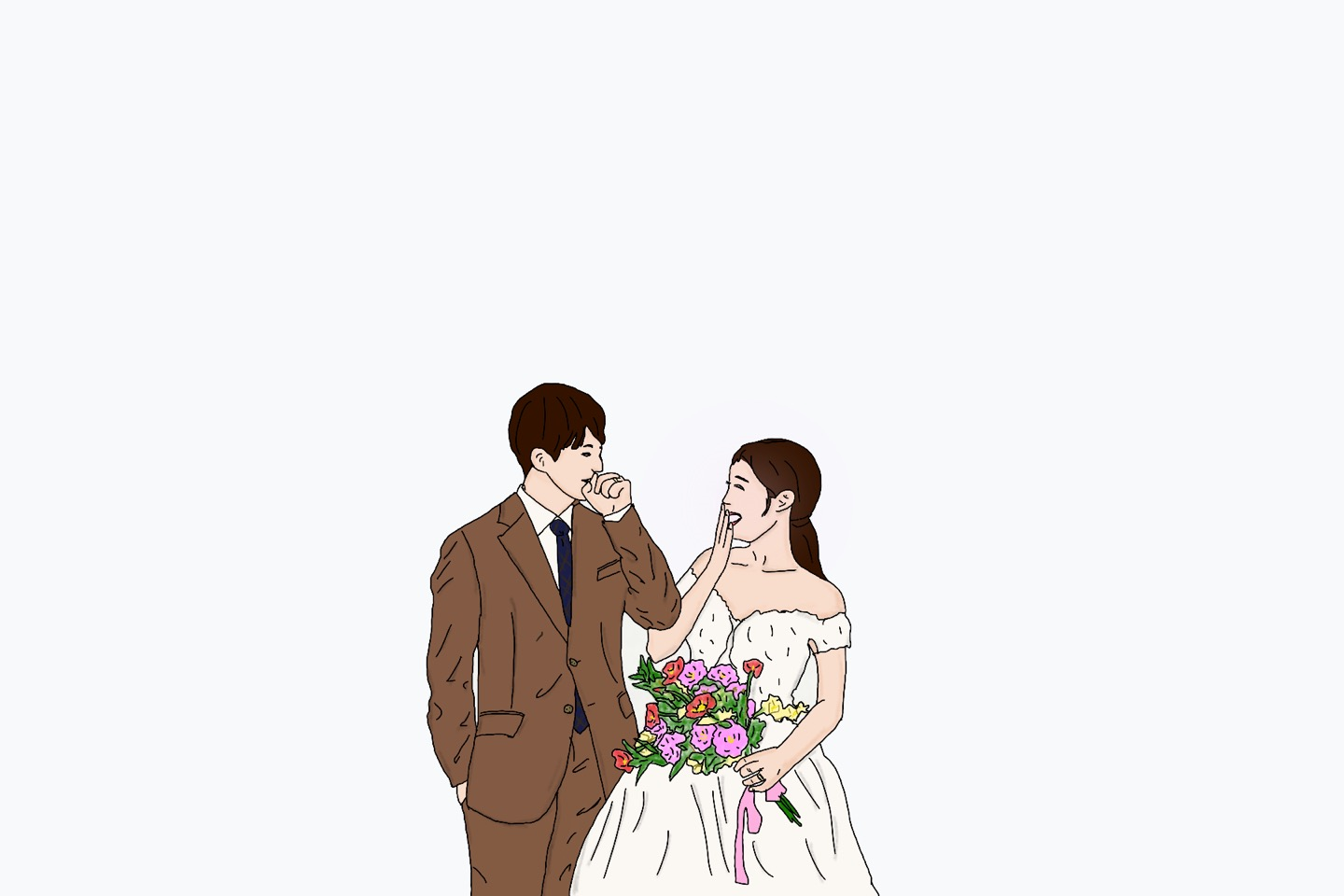
다른사진이긴 하지만 이것도 제가 그린 라인드로잉이예요.
이건 저도 잘못 설정해서.. 페인트로 배경까지 붓는 바람에.. ㅎㅎ
이런 경우, 캐릭터만 잘라서 쓴다고 하시면 사진어플에서 PNG 파일로 만들 수 있어요

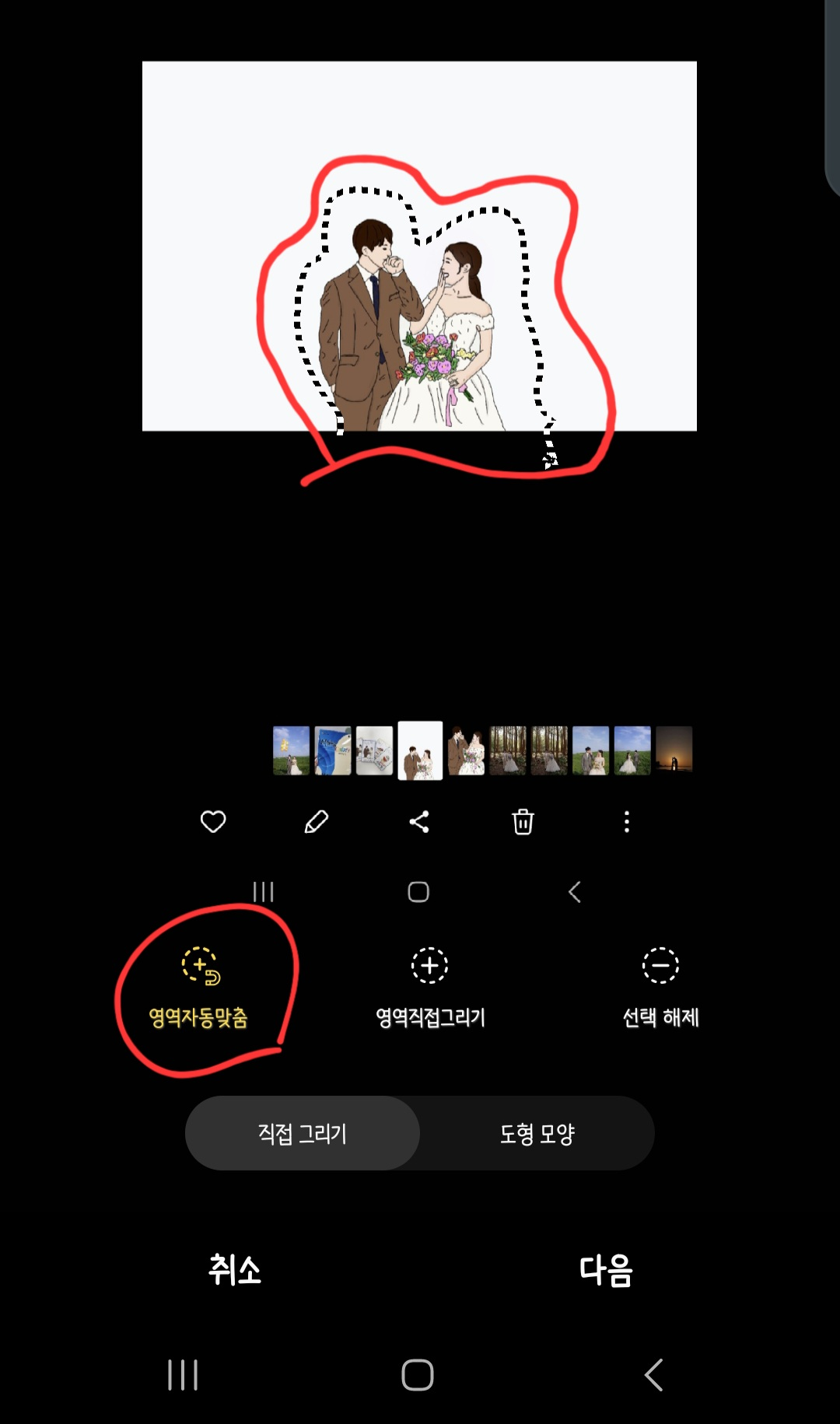
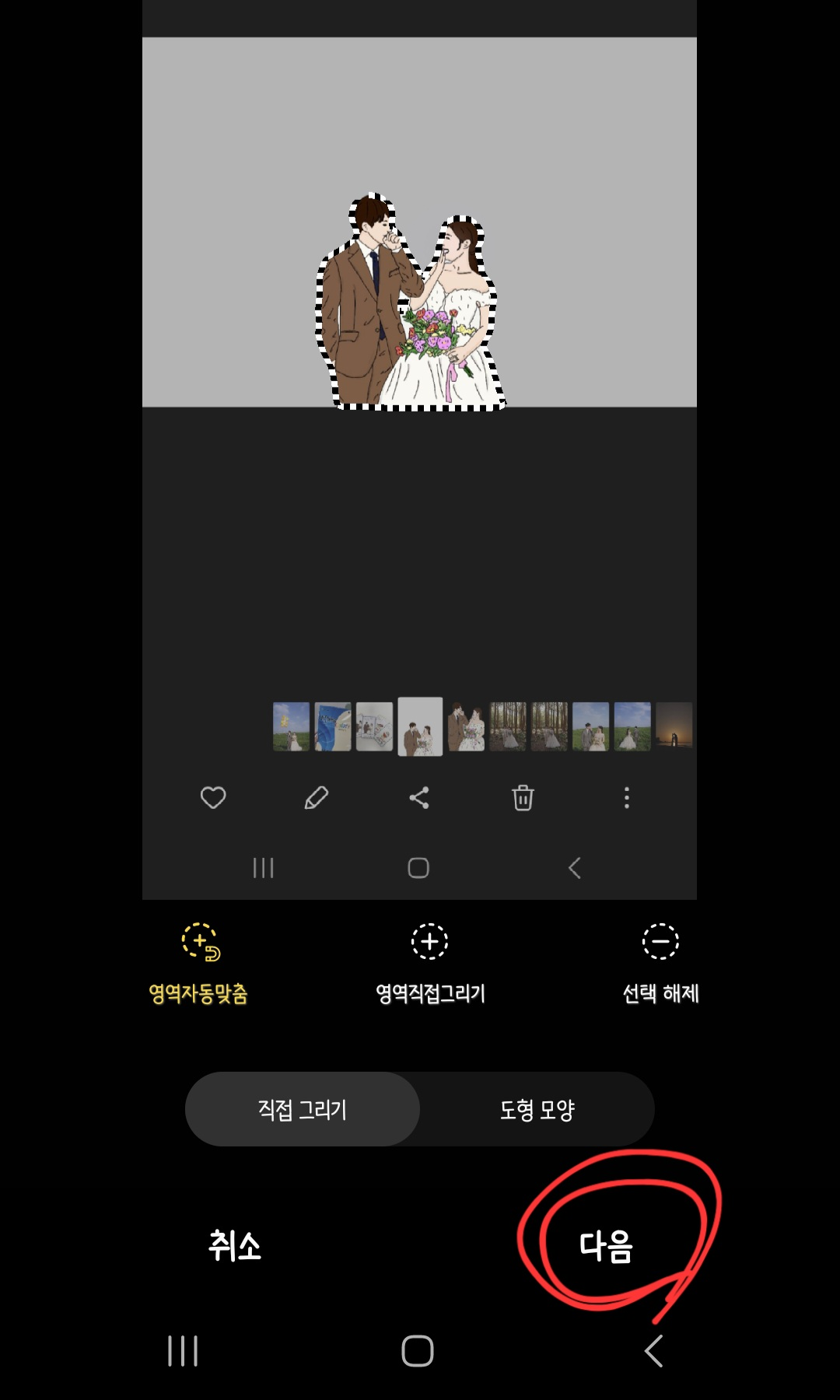

기본 갤러리에서 수정하시고 영업 자동맞춤에서 그냥 맘대로 그려주시면 알아서 맞춰져요
그리고 다음 누르고 완료하면 끝 !
배경을 날리고싶으시면 이런 방법도 추천드릴게요. (다시 되돌리기란 어려운 법이니까요.. 😂)

완전 초보자의 라인드로잉이라 미숙하지만, 이정도면 청첩장에 넣을 일러스트 정도로는 괜찮으니까
셀프로 만드는 것도 그리 어렵지 않아요. 저는 이 그림 만드는데 1시간정도 소요됐어요.
+ 추가 작업
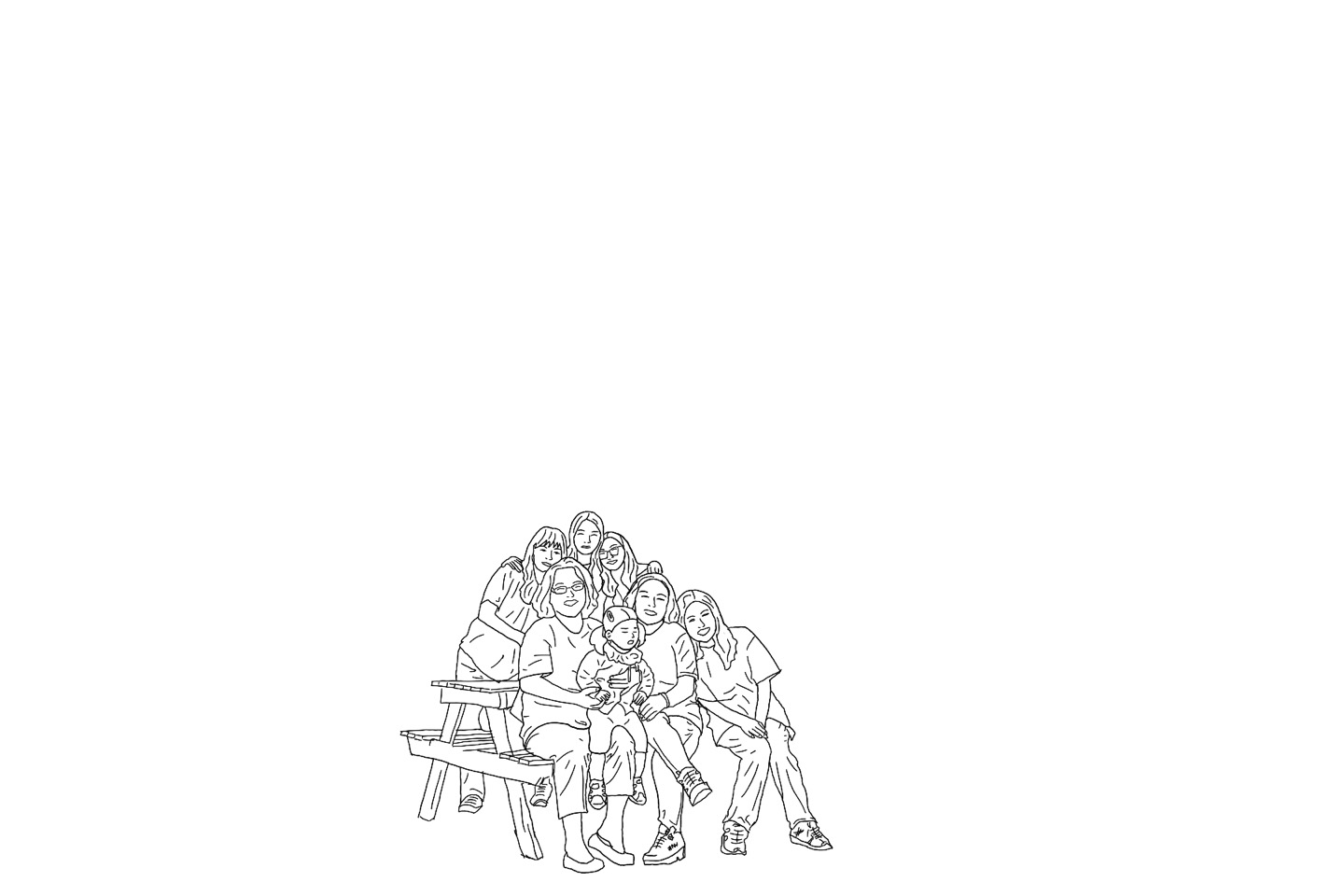
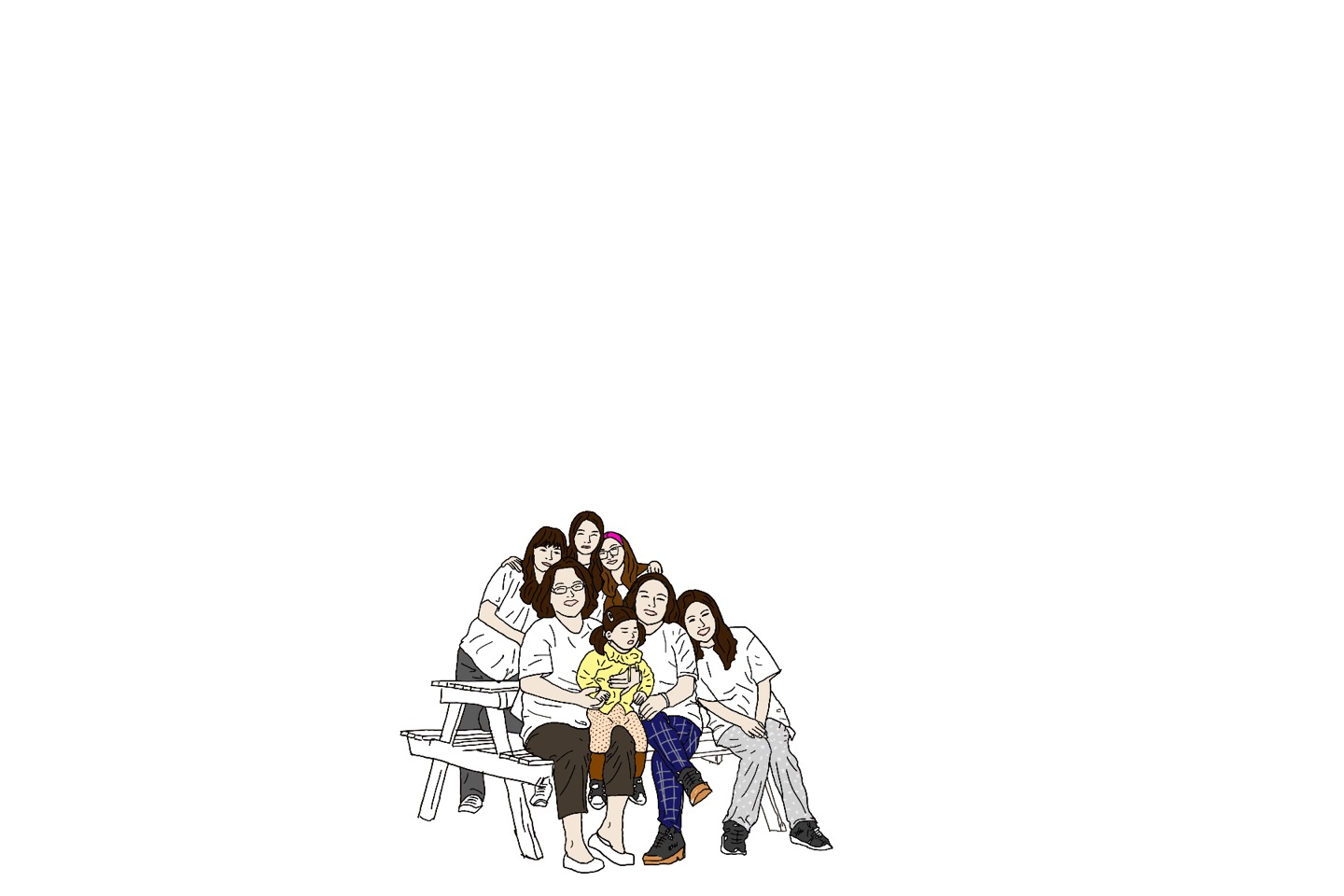
'진둥이의 꿀팁' 카테고리의 다른 글
| [티스토리 꿀팁] 마우스 드래그 색상 변경하는 방법 (2) | 2023.02.14 |
|---|---|
| [티스토리 꿀팁] 스크롤버튼 삽입하여 본문 상단으로 한번에 이동하는 방법 (2) | 2023.02.13 |
| [티스토리 꿀팁] 본문 이미지 테두리(그림자) 효과 넣는 방법 (1) | 2023.02.12 |
| [티스토리 꿀팁] 본문 상단 스크롤바(진행바) 넣는 방법 (1) | 2023.02.11 |
| [티스토리 꿀팁] 구독버튼 만들어서 본문에 추가하기 (서식추가) (2) | 2023.02.10 |



