제주스냅에서 원본사진을 받았어요.
약~간만 수정하고 싶은데, 보정업체 맡기기는 아깝고.. 그렇다고 어플로 손보기엔 사진이 너무 깨지니까 싫고.
써칭 끝에 직접 하려고 해요,
포토샵 설치 X
간단 보정정도만 (윤곽 보정)
작은 잡티제거
밝기조절
비율(다리길이) 조절
저는 포토샵이라곤 해본 적 없고, 완전 쌩초보인데 그래도 나름 할만해요 (전문적이진 않지만..)
그래서 소개해드립니다. 저같은 초보자분들에게 추천드려요
✅ 전문적인 걸 원하시는 분들은 업체에 맡기시는 걸 추천... (저도 어려운 사진은 사설보정업체에 맡겼어요)
무료포토샵 웹사이트 ; Photopea (포토피아)
Photopea | Online Photo Editor
Photopea | Online Photo Editor
✕ Photopea: advanced photo editor Free online photo editor supporting PSD, XCF, Sketch, XD and CDR formats. (Adobe Photoshop, GIMP, Sketch App, Adobe XD and CorelDRAW). Create a new image or open existing files from your computer. Save your work as PSD (
www.photopea.com
우선 포토샵을 설치없이 웹으로 한다는게 편리해요.
사용방법은 오리지널 포토샵이랑 비슷하다고 하는데, 저는 포토샵을 만져본 적이 없기 때문에 잘 모르겠습니다..😅
1. 얼굴/몸매 라인 보정하기
[필터] - [액화]
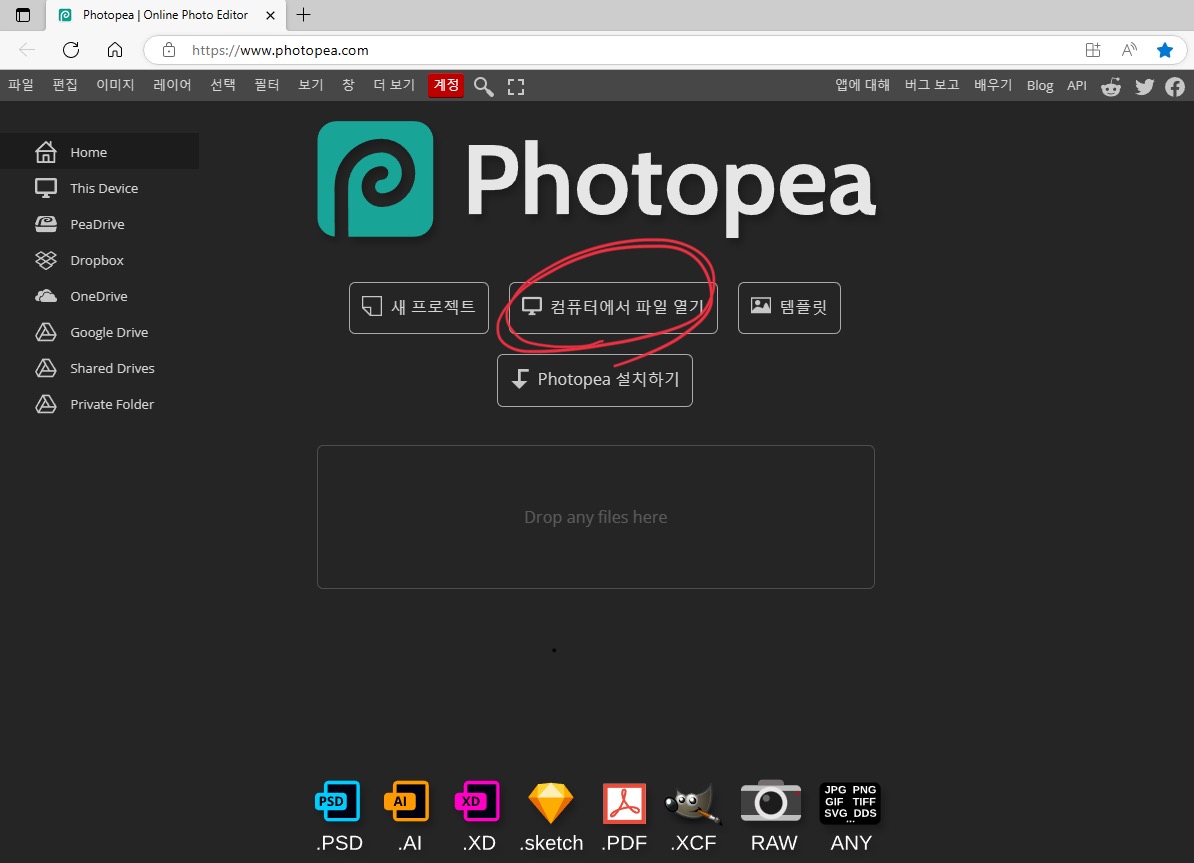

포토피아에 접속한 후에 보정하고자 하는 사진을 불러와주세요.
되도록이면 원본파일을 가져오는게 화질이 선명해서 수정하기 좋아요.

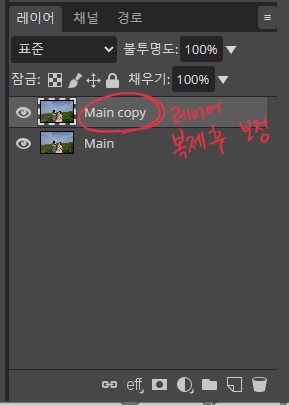
모든 보정을 하기전에 우선 레이어복제를 해주세요.
이전 글인 라인드로잉 때와 마찬가지로 레이어를 복사해서 하나씩 쌓아주는 식으로 해줘야 나중에 수정이 간편해요.
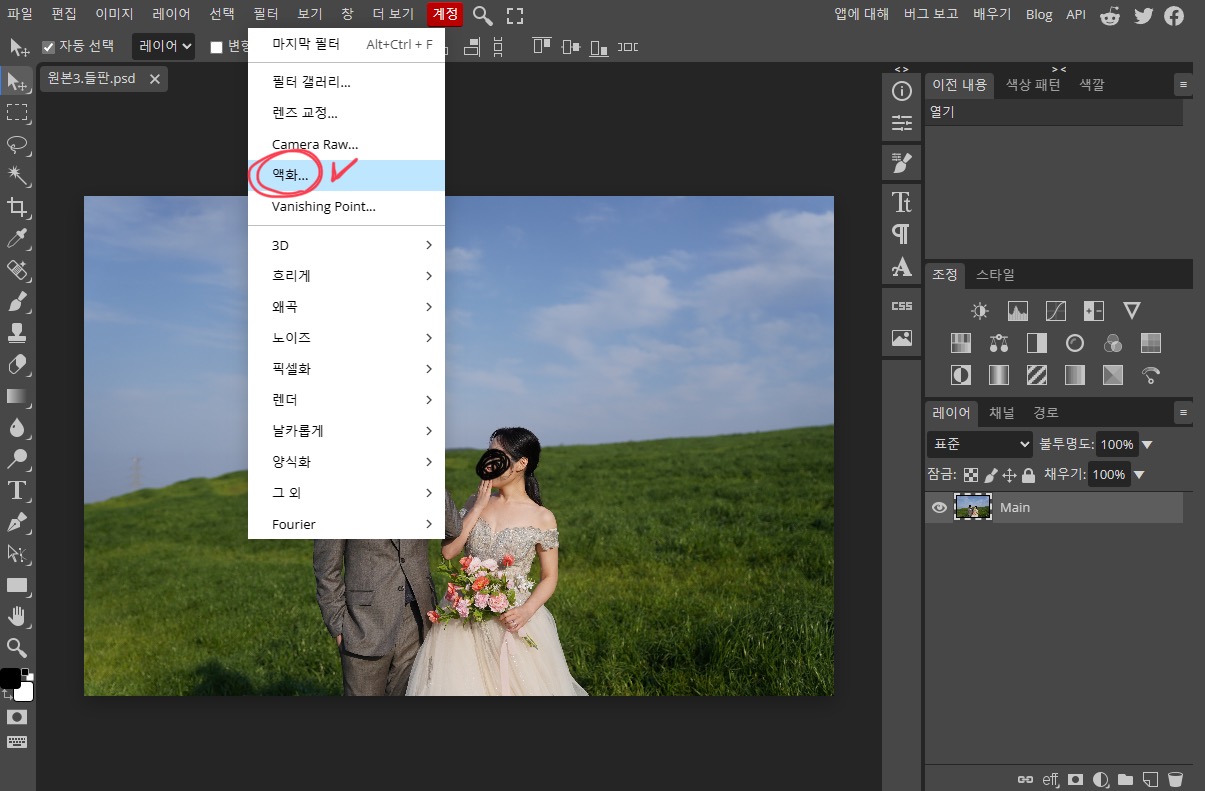
[보기] - [액화] 메뉴가 있어요.
사진을 불러오게 되면 수정할 수 있는 새창이 열려요.
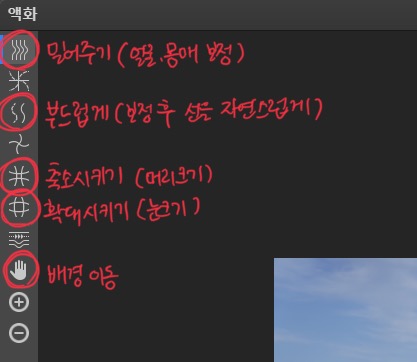
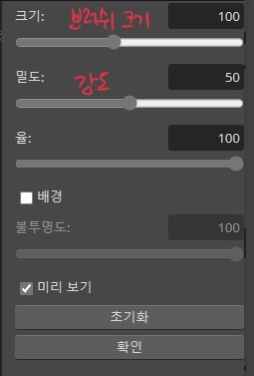
왼쪽 툴바에 도구가 여러개 있어요.
가장 많이 사용하는 건 [밀어주기] 도구예요. 어플보정으로 치면 [터치보정]과 같은 도구예요.
턱선을 만들고, 몸매를 깎아주고 늘려주고 등등. 가장 활용도가 높아요.
그리고 밀어주기를 한 후에 약간 울퉁불퉁한 라인을 정리하기 위해서 [부드럽게] 도구를 사용하면 훨씬 자연스러워요.
축소시키기는 머리같은데 전체적으로 축소하기 좋구요. (하지만 가운데로 쏠리는 느낌이니까 약간씩만 해주세요)
확대시키기는 눈크기 조절하기 좋아요. 이또한 심하게 하면 눈이 튀어나오니까.. 약간만 해주시는걸 추천.
실행취소는 Ctrl+Z
다시 실행은 Shift+Ctrl+Z
[ 목선 라인 보정 ]
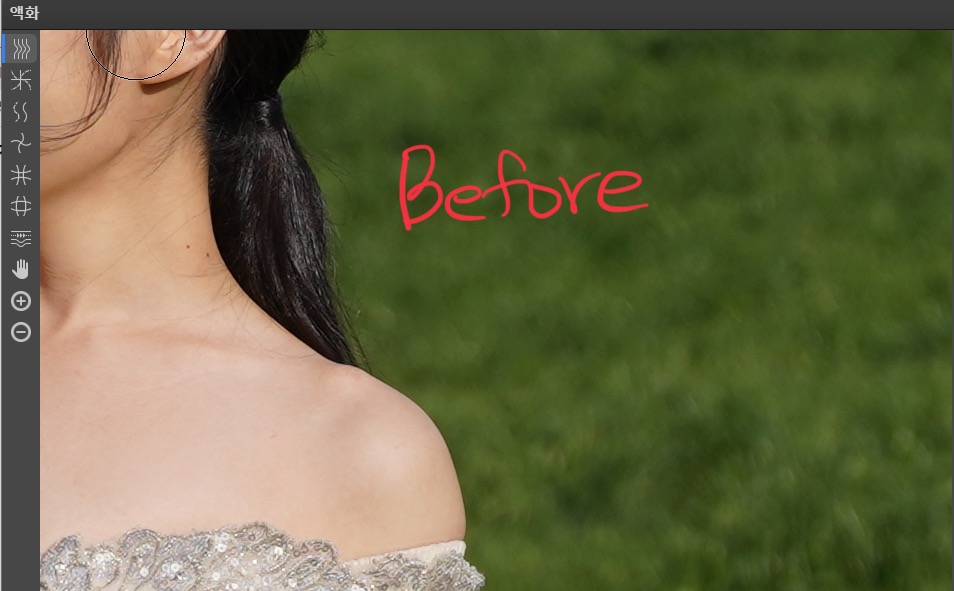
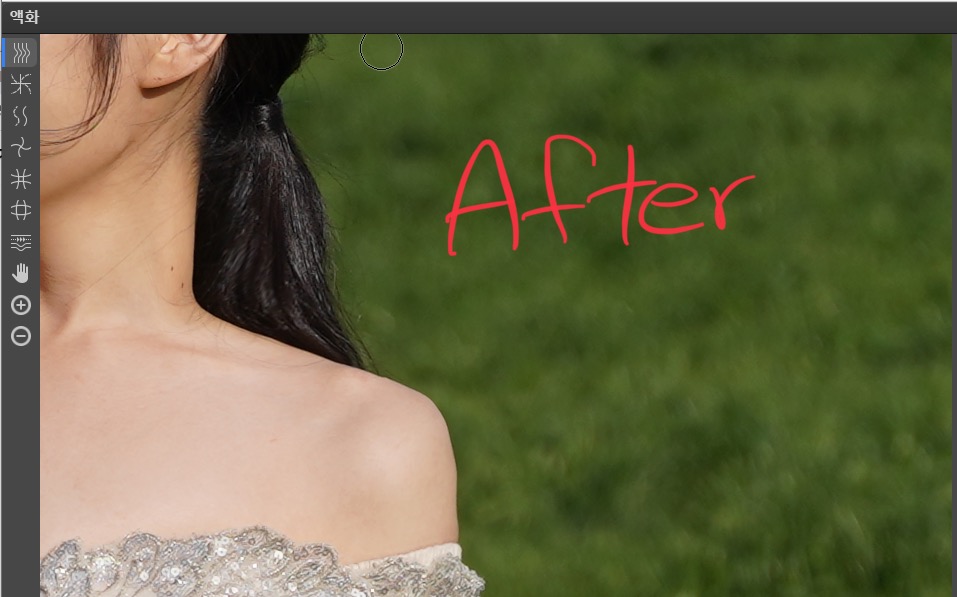
[ 어깨 라인 보정 ]


여기서 포인트는 너무 과하게 하지 않는 것. (예시 사진은 일부러 과하게 한거예요.)
목을 늘리지 않았는데, 라인만 살짝 정리한 것만으로도 목이 좀 더 길어보이는 효과가 있어요.
[ 드레스 밑단 보정 ]
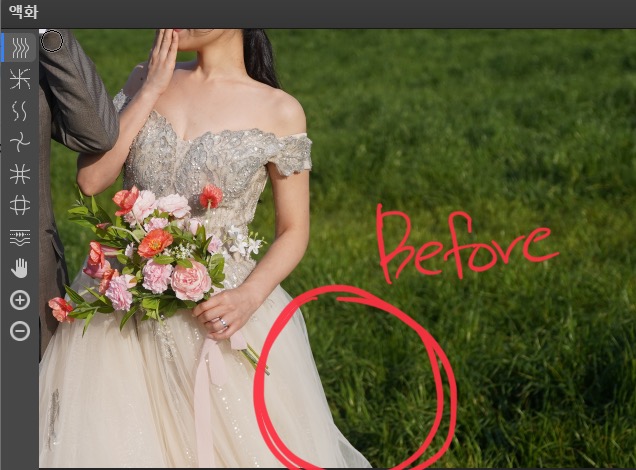

자칫 지나치기 쉬운 드레스 밑단 보정이예요.
이또한 밀어내기 도구를 사용해서 좀 더 풍성하게 당겨줬어요.
특히나 야외촬영은 바람과 움직이기 많기때문에 라인 정리를 한번 더 해주면 좀 더 깔끔하더라구요.
[ 머리 볼륨 보정 ]
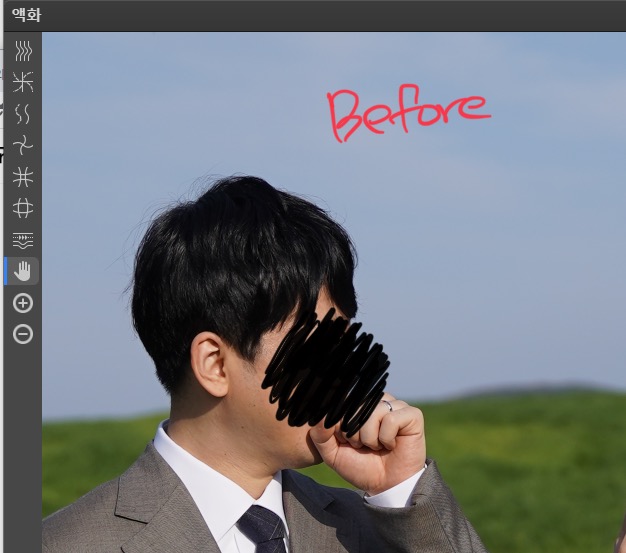
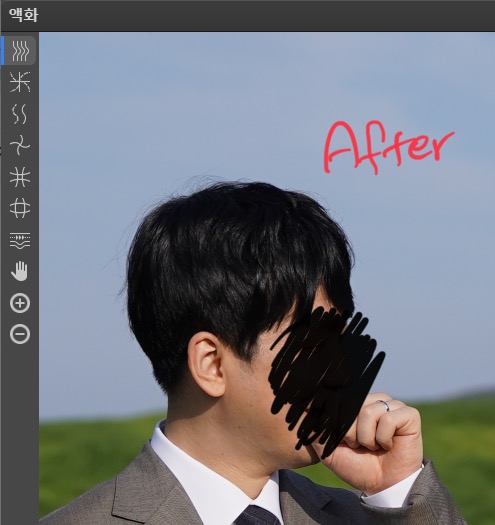
제주도는 야외이다보니까 바람도 불고 해서 머리가 저렇게 솟은 채로 사진이 찍혔어요.
이런 것쯤은 보정하면 전혀 문제될 것 없으니까 오히려 표정이나 분위기 좋은 사진으로 픽해서 살짝 정리해줬어요.
이것도 밀어내기 도구를 이용하여 보정했어요.
2. 잡티 제거 및 피부결 보정하기

한번 더 레이어 복제해주시고 시작해주세요.
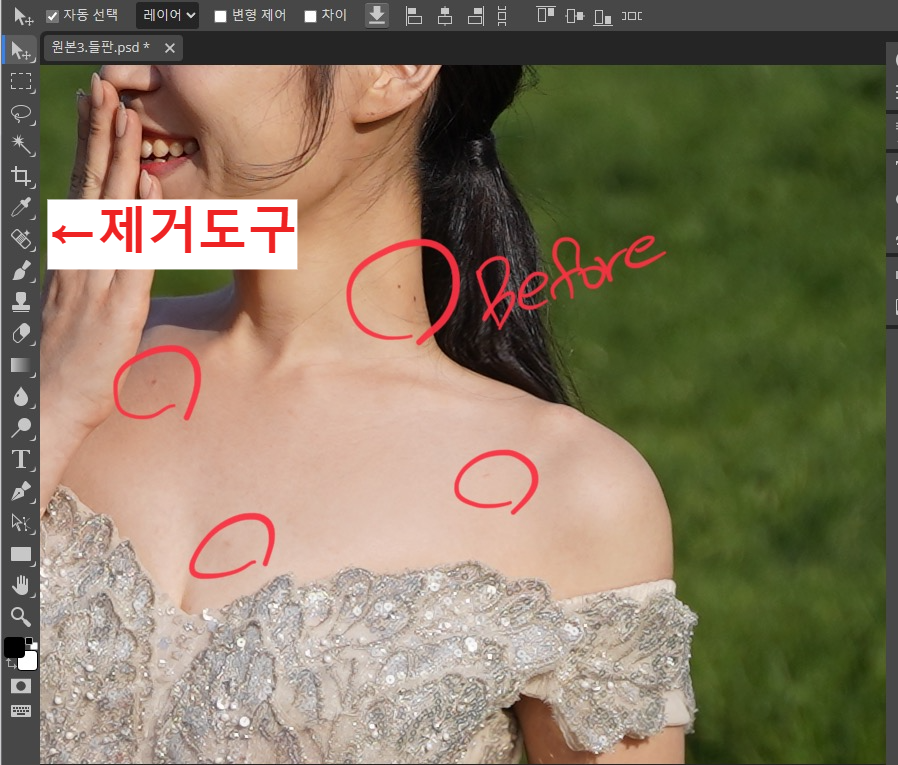
왼쪽 툴에서 [대일밴드] 처럼 생긴게 잡티제거 도구예요.
그리고 피부결을 부드러워보이게 할 수 있는 건 💧물방울모양처럼 생긴 [흐림] 도구
상단에는 브러쉬 크기를 조절할 수 있는데, 점 같은 잡티제거는 무조건 브러쉬를 작게 설정하시는 걸 추천해요.
잡티제거를 한다는게 주위에 있는 컬러로 대체해서 국소부위를 채우는거라 브러쉬크기가 커지면 오히려 어둑해지거나 변형이 오니까 주의하세요.
어려우시면 동영상 참고하세요
[ 팔뚝 점 제거 ]
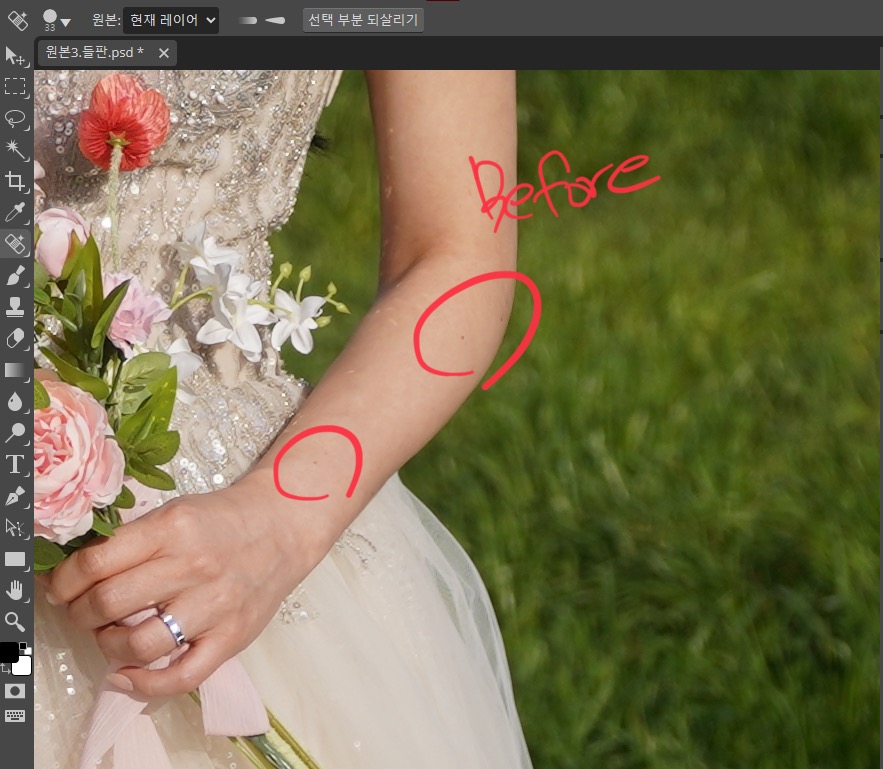
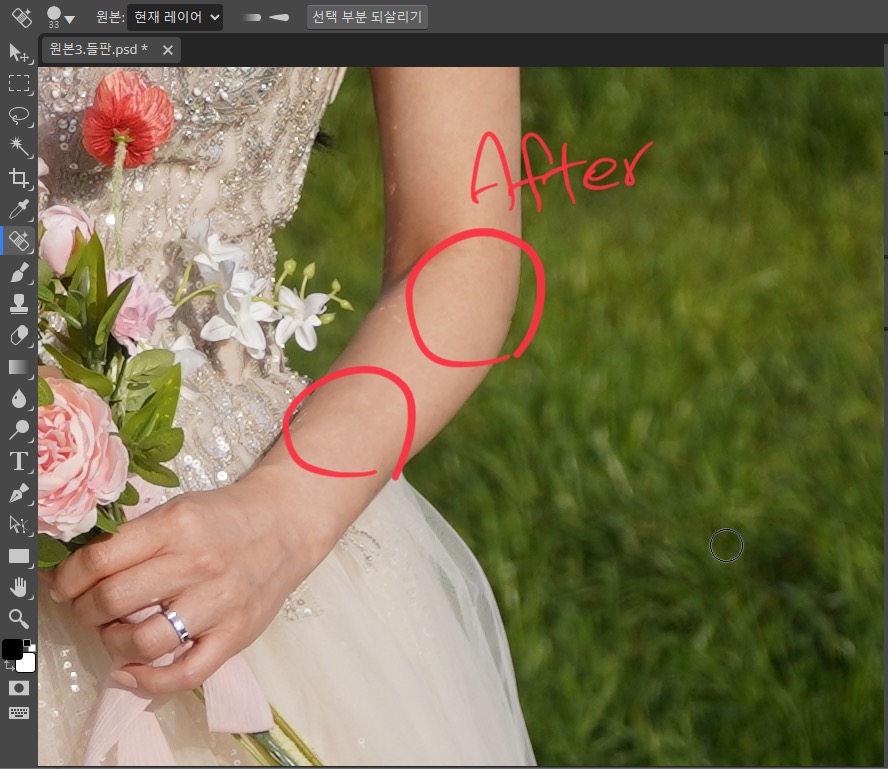
[ 피부잡티제거 및 피부결 보정 ]
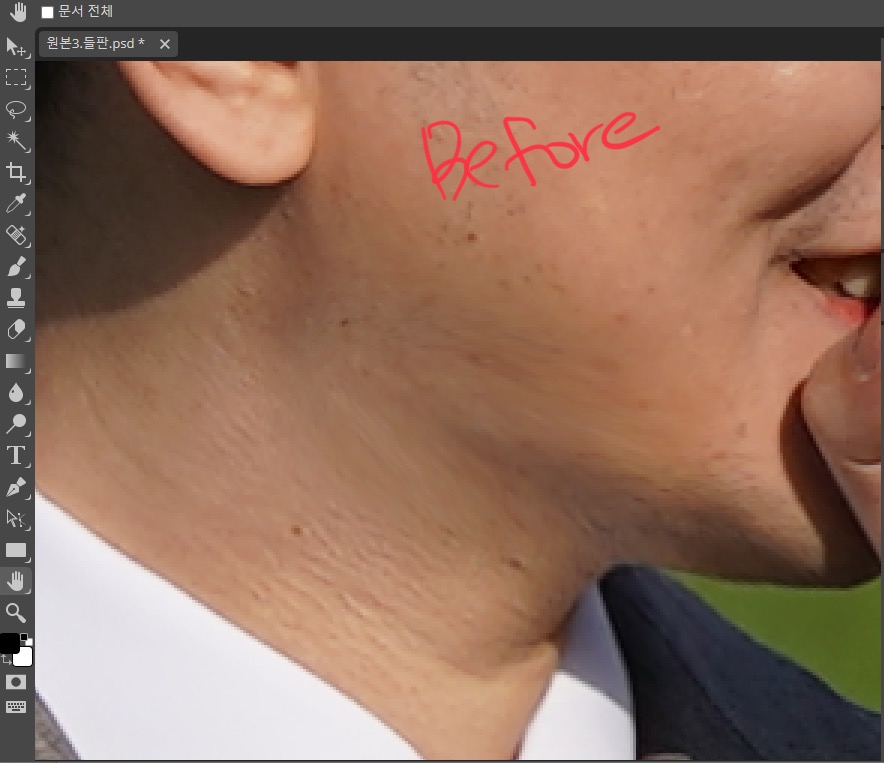
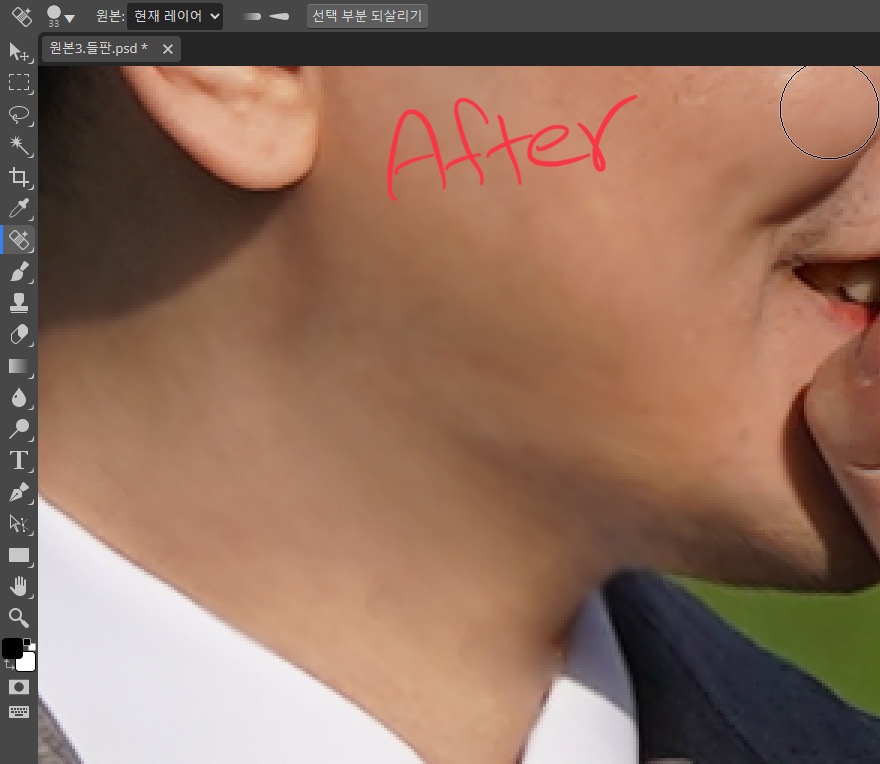
[ 잔머리 제거 ]
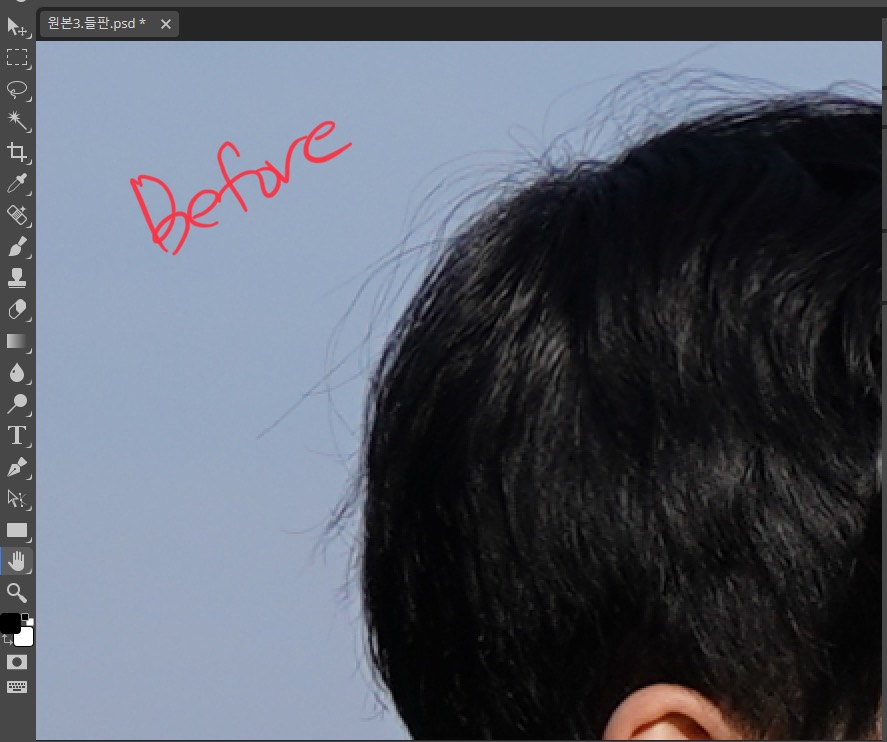

이런식으로 잡티제거 도구는 잔머리, 점빼기, 주름제거 등에 사용할 수 있어요.
그리고 피부결 보정은 흐름 도구를 이용하시면 자연스럽게 보정이 가능해요.
3. 전체 밝기 조정
[이미지] - [조정] - [곡선]
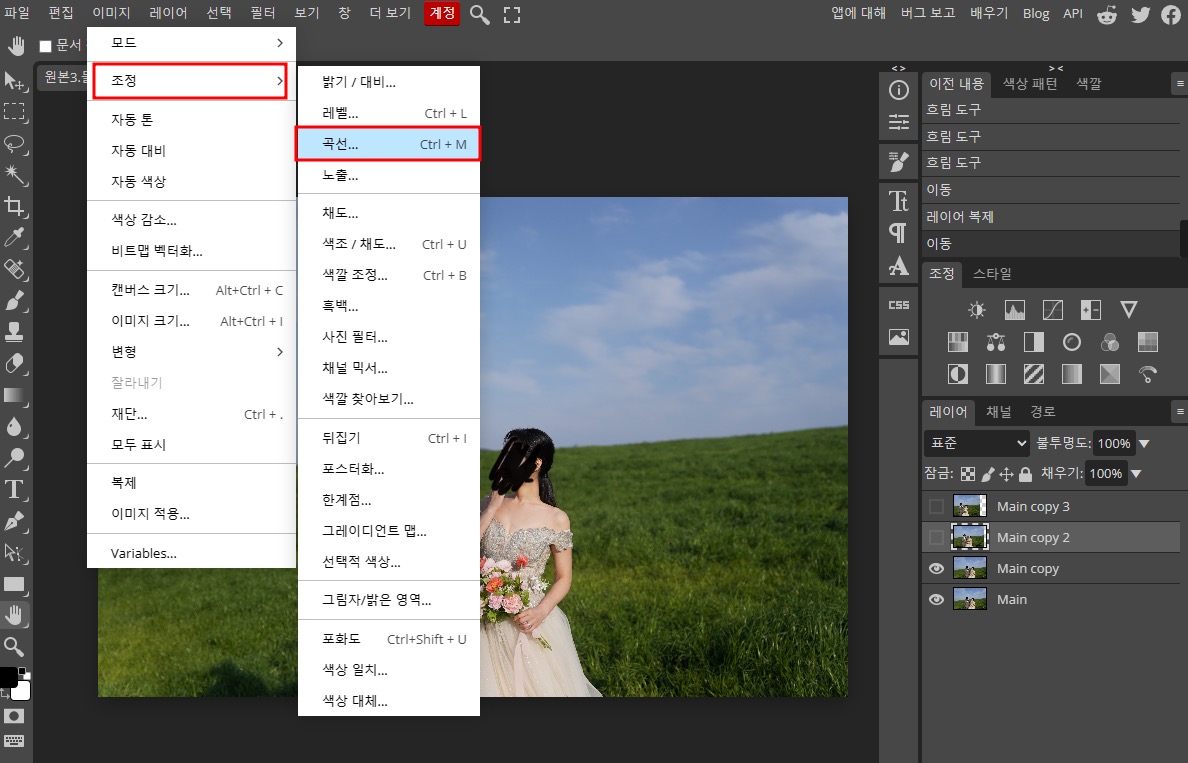
원본사진은 보통 좀 어두운 편이라 밝기를 살짝 조정해주시는 게 좋아요.
전체 밝기를 조절할 수도 있지만 저는 곡선밝기를 이용해서 좀 더 세밀한 밝기를 조정하는 게 자연스럽고 좋더라구요.

살짝만 조정했는데, 아주 만족할 정도로 밝기가 조정되었어요.
4. 완성본 저장하기
[파일] - [내보내기방식] - [JPG]
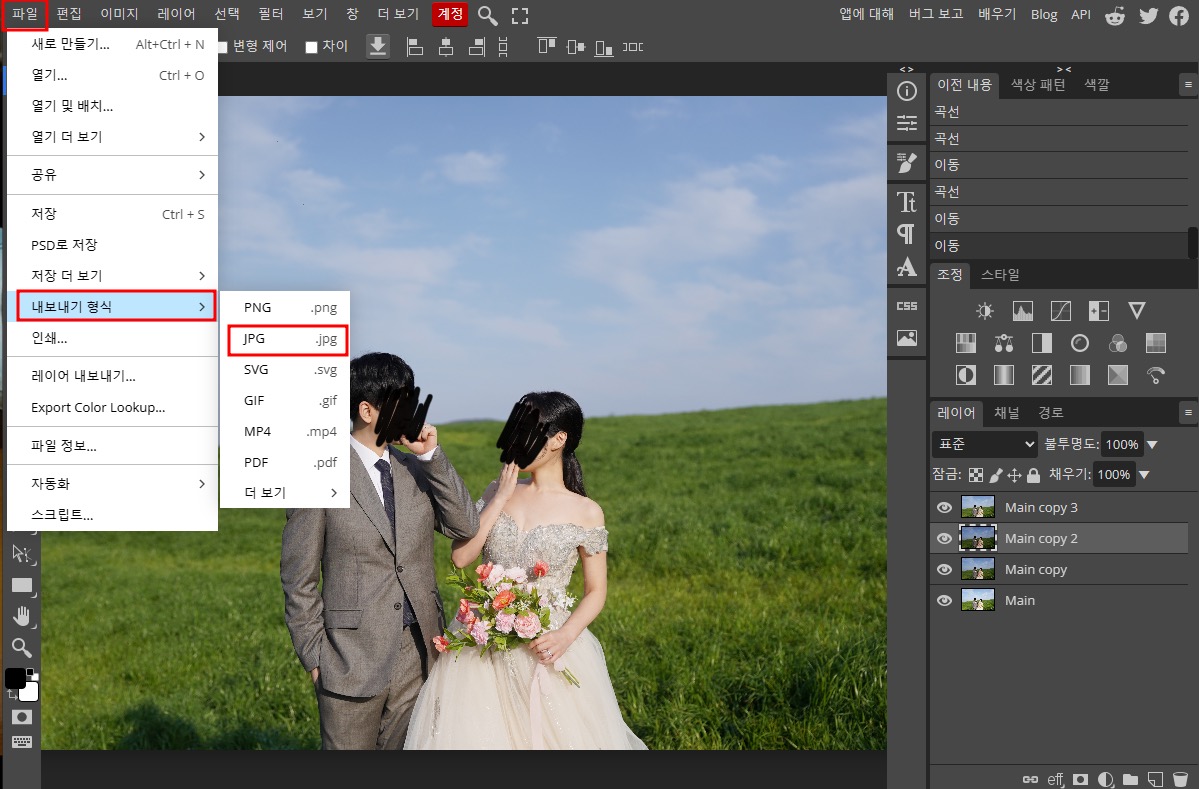
완성본이 나오면 이 상태로 JPG 저장하시면 끝 !
원본 - 보정본 비교



전문가만큼은 아니지만 그래도 어플보단 훨씬 화질이 깨지지 않고 자연스럽게 보정했어요.
모바일청첩장이나 급하게 바로 살짝 손보고 싶을 때, 이런 간단한 방법으로 보정하시는 게 좋아요 !
(사설보정 업체도 일반보정은 며칠 기다려야하니까..😂 저도 맡겨놨는데 언제쯤 될런지.. 최소 6일이라네요 ㅎㅎ)
5. 비율 보정하기 (다리늘리기)
[이미지] - [캔버스크기]
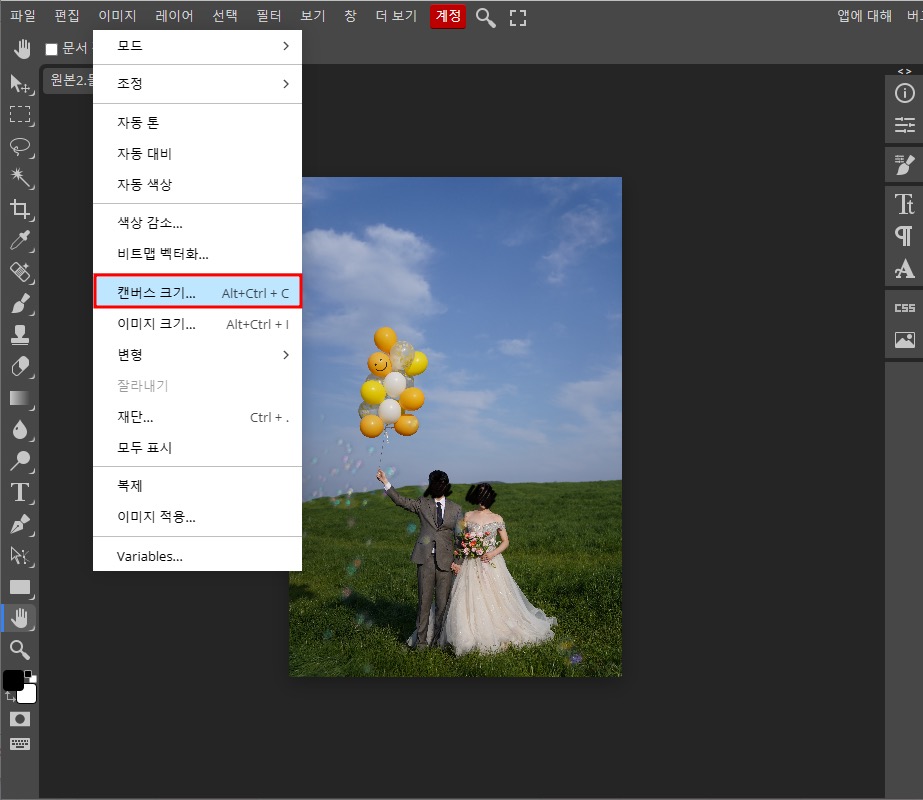
위에 사진은 상반신 사진이라서 새로운 사진을 불러와 알려드릴게요,
원본 사진에서 아래로 살짝 늘려야하니까 기본 캔버스 크기를 아래로 살짝 늘려야해요.
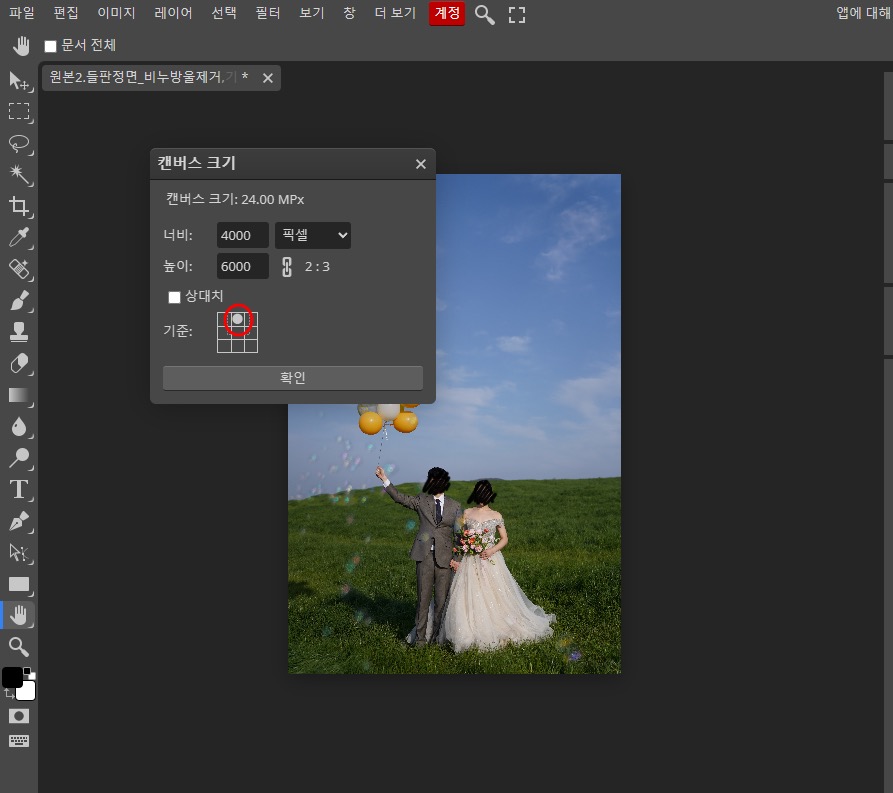
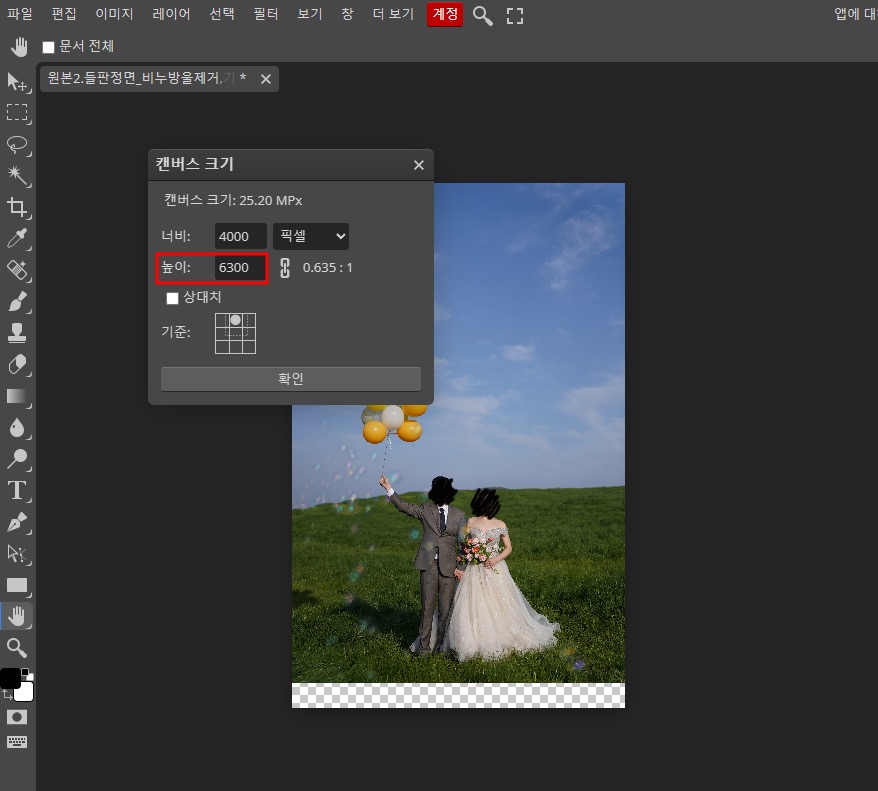
하체를 늘릴거니까 기준은 사진의 상단으로 잡아주시구요.
캔버스 크기의 높이를 살짝 높여줍니다. (저는 보여드리기 위해 비포애프터 극대화를 위해 좀 많이 늘렸어요)
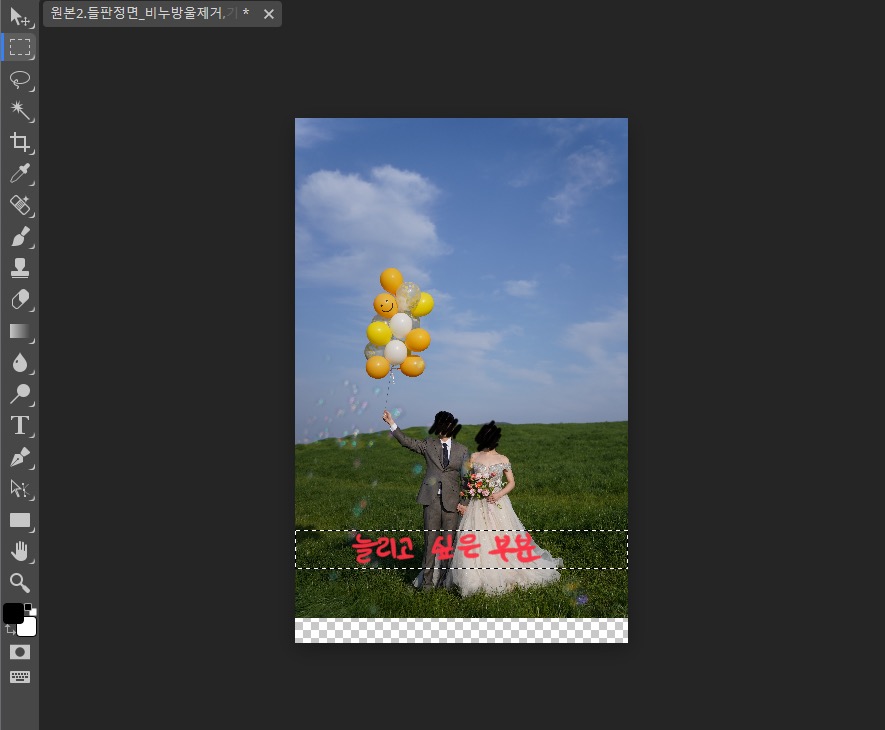
어플로 늘려본 분들은 아시겠지만 다리를 늘리려면 늘리고 싶은 부분을 정해야해요.
왼쪽 툴에서 사각형의 점선 도구를 이용하여 선택할 수 있어요.
너무 발끝으로 가면 안되구요.
가장 예쁜 건 정강이를 늘리는 게 예쁘다고 해요.
(하지만 신발까지 잡거나 드레스 끝단이 잡히면 오히려 부자연스러우니까 주의)
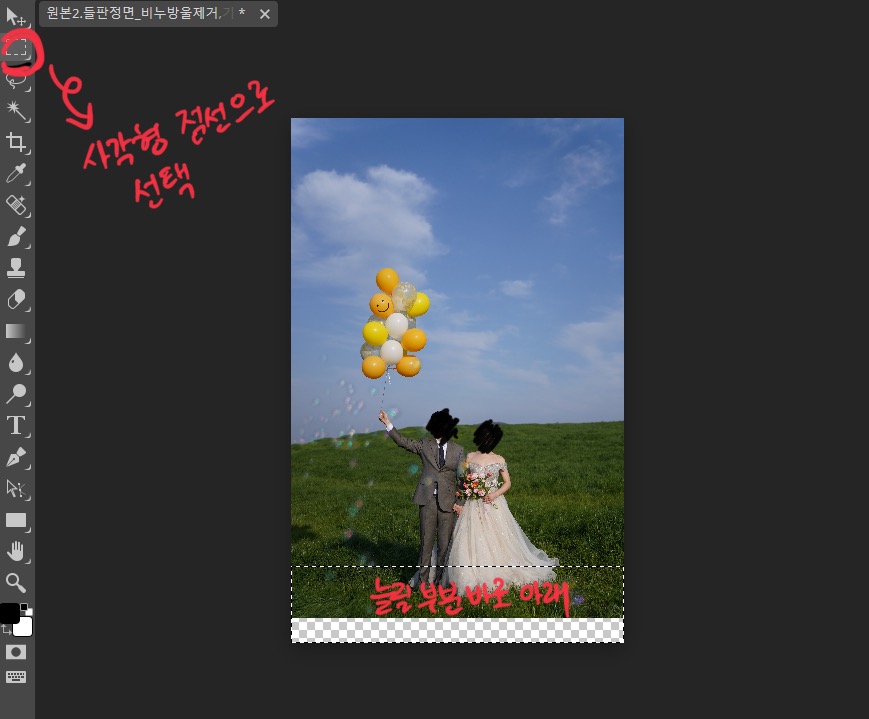

늘릴 부위를 잡아주시면 안되구요. 늘릴 부분의 아랫단을 잡아주셔야 그 부분을 캔버스 끝으로 이동시킬거예요.
이동시킬때는 사각형 도구 바로 위에 있는 마우스도구를 클릭하여 이동시켜줄 수 있어요.
이렇게 하면 사진의 중간이 잘라졌어요.
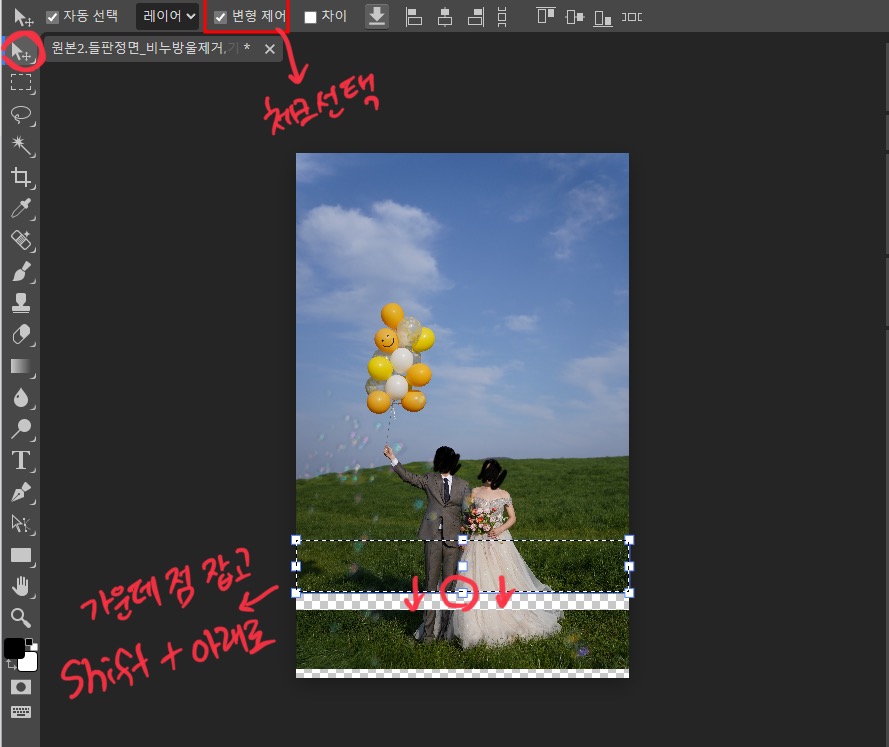
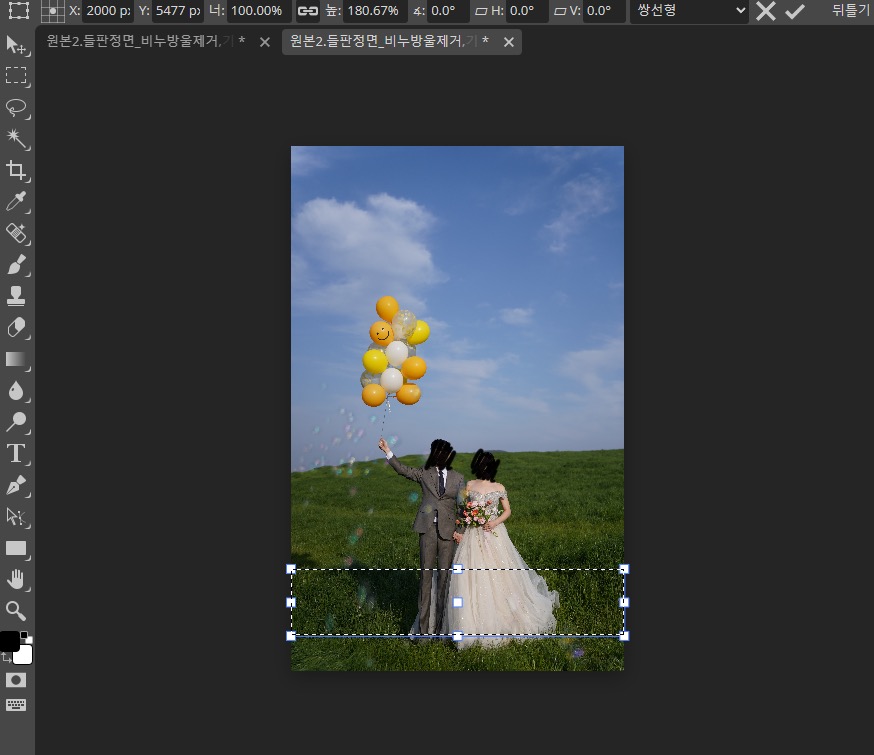
늘릴 부분을 다시 선택하여 마우스로 잡고 상단에 [변형제어] 체크해주셔야 해요 !!
그럼 내가 선택한 사각형에 점이 여러개 생겨요.
그 상태로 늘리고자 하는 가운데 점만 잡아서 Shift 누르면서 마우스로 아래로 끌어내려주기.
선택영역 해제는 Ctrl+D
[ 완성본 ]

그럼 이렇게 다리가 길쭉하게 늘어나요 😆
저는 보여드리기 위해 좀 과하게 늘렸는데, 약간만 늘리시면 훨씬 자연스럽고 예쁠거예요.
이렇게 간단한 보정으로 사진 하나에 30분정도면 충분히 자연스럽고 괜찮은 보정본이 나오니까 셀프로 보정해보시는 것도 좋을 것 같아요.
'진둥이의 일상 > 진둥이 웨딩👰🤵' 카테고리의 다른 글
| W14) 수원 신랑예복; 고든테일러(1)_계약 및 대여복 셀렉 (1) | 2023.04.16 |
|---|---|
| W13) 수원 토탈샵 ;스드메 업체 선택(1)_브라이덜휘,촬영드레스 셀렉 (1) | 2023.04.15 |
| W11) 셀프 청첩장 만들기(1)📧_(비즈하우스,종이살롱);청첩장봉투 셀프제작기/실링왁스인장 (0) | 2023.04.12 |
| W10) 제주도 웨딩 스냅촬영🌸_준비물,촬영후기,너나울스냅,티나드레스,벚꽃배경 (3) | 2023.04.05 |
| W9) 프로포즈 받은 날,💎(시그니엘 서울) (2) | 2023.03.20 |




댓글